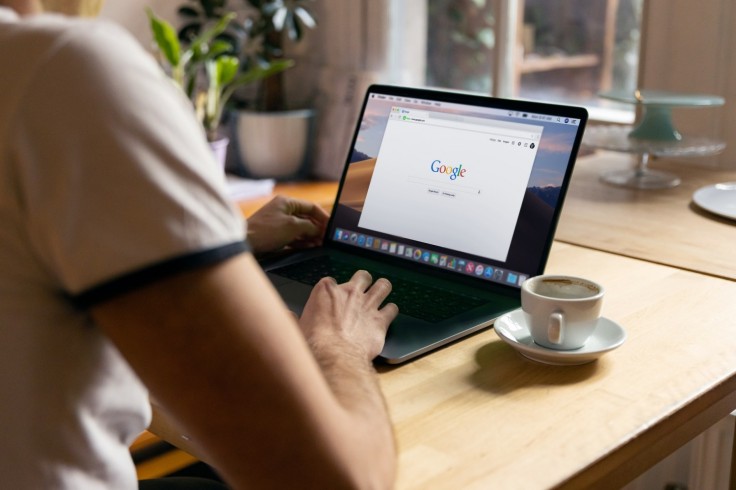
Google Chrome is the optimal web browser for the largest search engine in the world. It is simple yet quick and it has quite a few hidden features that help make your internet experience all the better.
Chrome Flags offers several experimental features that Google wants to test out to improve the browsing experience all for the regular user to play around with.
What Is Crome Flags, How to Activate it?
Chrome Flags are experimental features that have not made it to the stable Google Chrome browser just yet, TechRadar explained. Flags makes it easy to integrate them to the browser with a few clicks to enable.
They do have some bugs and can go through the occasional hiccup, but some Google Chrome Flags enable an improved browsing experience, said Android Authority.
Accessing the Flags menu is easy. In the address bar, type "chrome://flags" and hit enter. You will be redirected to a long list of options, each with a drop-down meny to set each to Default, Enabled or Disabled.
Since there are a lot of these Flags, simply hit Ctrl+F to search for the ones you want to try out. When you have enable a Flag, Chrome will prompt you to re-launch the browser to activate it, make sure ot have saved anything you are working on online or you might lose that data, TechRadar warned.
10 Best Chrome Flags to Try Out
Chrome Flags are usually not too unstable, Android Authority said. However, it is best to read the warning message about the dangers of using them. There will be a few issues in the browser, but Flags are easy enough to disable.
10. Smooth Scrolling
Smooth Sccrolling is just as it name suggests: eliminating the stutter or sluggish reaction time when you scroll up or down Chrome.
Here is a temporary workaround they have found that appears to fix the issue: Open chrome://flags/#smooth-scrolling in Chrome and set the Smooth Scrolling flag to DISABLED then at the bottom of the page press Relaunch Now. This will close all chrome windows and reopen them.
— mattfoster2010 (@mattfoster2010) April 29, 2018
9. Password Account Storage
It allows users to save their passwords in what is called a "secondary Gaia-account-scoped storage." It is accessible from multiple devices running Chrome without turning sync on. This is best for people who prefer not to sync their Chrome browser data cross devices.
8. Experimental QUIC Protocol
QUIC is Google's own protocol that is designed to make the web faster. The catch is it only works with websites that have been optimized for it, Android Authority said. It is still worth trying out.
7. Reader Mode Chrome Flag
Get a more omptimized reading experience with this Chrome Flag, perfect for users who just want to get to read the text, free of distracting images, ads and other elements.
6. Force Dark Mode for Web Contents
Dark Mode is great for eye comfort, not to mention it is aesthetically pleasing. Not all websites support Dark Mode but this Chrome Flag can change that.
Fun fact for those with migraines but who have to get work done in the dark during nap time:
— Carolyn Lyden (she/her) (@CarolynLyden) July 24, 2021
chrome://flags/
Ctrl+F
"Force Dark Mode for Web Contents"
Enable
Makes everything in dark mode - even Google Sheets. pic.twitter.com/gkBoxTVrqj
5. Pull-to-refresh gesture
Similar to the pull-to-refresh gesture on Chrome mobile, this lets users do the same thing on the PC.
4. Parallel Downloading
This Flag allows the division of downloads into multiple files to be downloaded simultaneously, cutting delays one normally gets with large file downloads.
3. Show Autofill Predictions
Take Google's in-browser autofill option one step higher by using the Show autofill predictions flag. This allows Chrome to autofill form information automatically.
2. Quieter notification permission prompts
This will make websites' notification permission prompts less annoying to deal with.
1. GPU Rasterization
Harness the full power of your computer to speed things up with a dedicated GPU. This Flag makes it possible for Chrome to take some of the workload off the CPU, offering faster performance, according to Android Authority.
To disable Chrome Flags, head back to the Chroe Flags settings and find the experimental Glag you want to disable. Select the drop-down menu and click Disabled. You can also press the button in the top-right corner that says "Reset all" to wipe all Chrome Flags.









