People use a list of Windows shortcuts on a regular basis, and they may be able to assist you navigate your gaming gear like a power user.
Sure, you can find the entire list of Windows shortcuts on the web, but not all of them are particularly helpful for gamers.
Some handy windows shortcuts were listed by Digital Trends and PC Gamer, but here are a few of our favorites that could help you navigate your PC better:
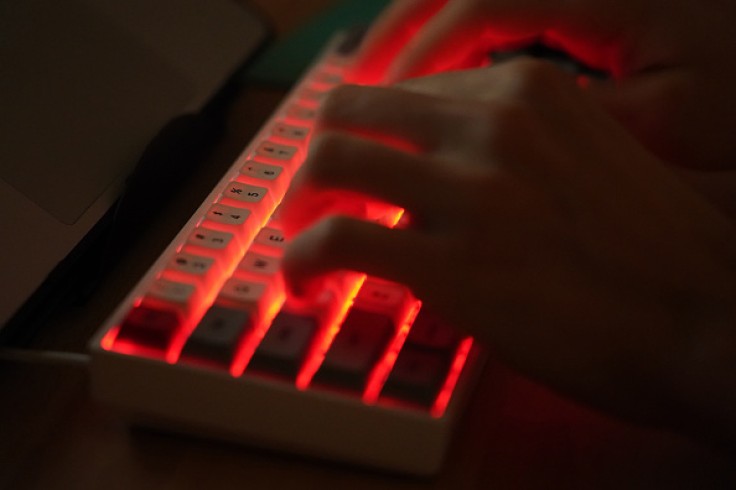
Simple Step to Calibrate Your Colors
You can easily calibrate your colors by clicking the Start button and typing DCCW into the search. Press Enter to show a window for color calibration.
Reset Your Graphics Driver With No Sweat
There could be a bunch of graphical glitches and flaws with PC games if you get a blank screen or your games render with strange colors, and they become much more aggravating if you've forced a game to leave or switched out of the active window. Sometimes, there may be a problem with your graphics card driver.
Your graphics card drivers can be reset by pressing Ctrl + Windows + Shift + B. You'll hear a small beep and see your screen go dark for a brief while as this command resets numerous things on your PC.
Force a Game or a Window Into Full Screen
The shortcut Alt + Enter makes a window full-screen or vice versa. It's fine for navigation or if you're playing a game without a window mode option.
Toggle and Quickly Close Windows
Any PC user, not just gamers, should know how to use Alt + Tab. If you're unfamiliar with this shortcut, it allows you to switch between windows and bring the one you want to the front. It's useful in games for rapidly exiting a full-screen app, especially if you need to check Discord or open gaming tools in your browser. You can also use the Delete key to close a window from this layout.
Move a Window to Another Monitor
Multi-monitor setups, especially for PC gaming, are prone to problems. One of the most aggravating issues is when a game starts on a display you don't like and you don't have the opportunity to change it in-game. Windows Key + Shift + Left or Right arrow will move your window to another screen in the direction you select.
Recover Frozen Programs
You can try to recover your frozen program by clicking the Start button and typing RESMON into search. Then, hit Enter and go to the CPU tab. After finding the frozen process, right click, and then hit Analyze Wait Chain. The process stalling your application is the lowest in the tree; if it's not critical, terminate it to recover your frozen window. Of course, save whatever else you have open first, just in case.
Force-Quit a Game
When games freeze and you have no other choice but to close the program, you can press Alt + F4 to force any app, including games, to close.









