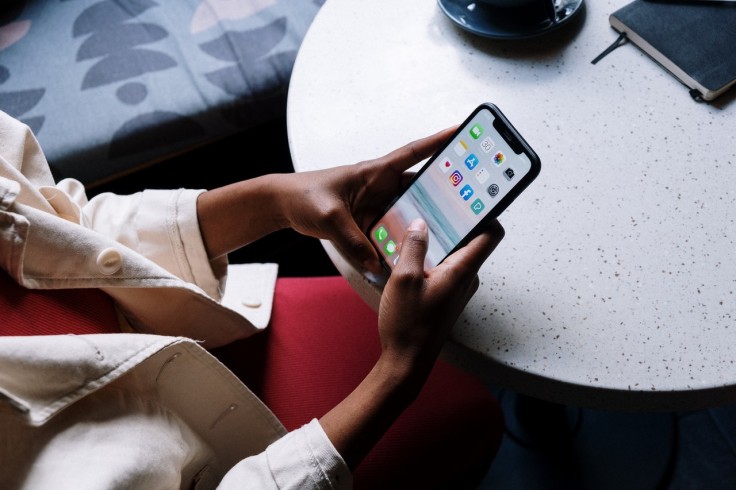
Apps crashing in your iPhone is always a nuisance. It can disrupt your relaxation time or even your workflow.
There are different reasons as to why your iPhone apps crash, and PayetteForward said there is no one-size-fits-all solution. But there are some ways you can troubleshoot the problem and can get back to enjoying your games, entertainment and even your work needs.
Why Are My iPhone Apps Crashing? 4 Ways to Fix It
4. Close and Reopen the App
Apple suggested doing this first. To force the app to close depends on the iPhone you have.
For iPhone models with the Home Button, double click the Home button and it will show you your most recently used apps. Swipe left or right to find the apps you want to force close. If the app that crashed was the most recent one, simply go ahead and swipe up on the app's preview to close it.
For iPhone models without the Home Button, iPhone X and later, you need to go to your Home Screen and swipe up from the bottom of the screen and pause in the middle of it. Go ahead and swipe left or right to find the preview of the app you want to force close. Swipe up on the app's preview to close it.
After you've forced the app to close, open it again to see if it works as it should.
3. Reboot Your Phone
To restart or reboot your iPhone, just hold down on your iPhone's power button until the "Slide to Power Off" slider appears. For owners of the iPhone X and newer models, you have to simultaneously press down on the Side Button and either one of the volume buttons to do this.
Slide the slider prompt and your iPhone should turn off. Wait for half a minute or so until your iPhone has taken the time to shut all the way off. Then, turn your iPhone back on by using the power on button for iPhone 8 and older models, and for iPhone X and newer models, just hold down on the Side Button until the Apple logo appears on the screen.
Once the iPhone is fully restarted, check the app again if it's working the way it should.
2. Check for Updates
Sometimes your iPhone app starts crashing when it has gotten bugs or glitches. If the crashes have been reported to the app developers, they've probably gone ahead and fixed it and released an update to amend the problem.
To check if updates are available for the app, go to the App Store and tap your profile icon, it's on the upper right-hand corner of the screen.
Once there, scroll down to find a list of the apps with updates available. Go ahead and select "Update All" if you want to update all of the apps or select "Update" for individual apps you want to update now.
If there aren't any updates available for the app, update the software on your iPhone or iPad as it is possible your device's iOS can't support the app as well as it should anymore.
1. Reinstall The App
Deleting the app might mean losing data stored in the app if it doesn't have backups stored in the cloud, like certain games or productivity and tracking apps.
To delete an app, go to the Home Screen or App Library. Find the icon of the app and press and hold on it until the menu appears. Select "Remove App" and a prompt will ask you how you would like to remove it. Select "Delete App" and confirm by clicking "Delete."
After successfully uninstalling the app on your iPhone, go ahead and download the app again and check if the app still crashes.
Other Tips
Check your iPhone storage. Sometimes, your apps crash because they need memory space to function. So go to Settings > General > iPhone Storage and see if you have ample storage space to allow your apps to work. If not, go ahead and delete photos or unused apps to free up space.
If none of the fixes above work, Apple suggests you go ahead and contact Apple Support. If you think the problem is with the app itself and you downloaded the app from the App Store, contact the app developer. If that App happens to be made by Apple, contact Apple Support. If you bought the app recently and you no longer want it, you can also request a refund, the company said.









