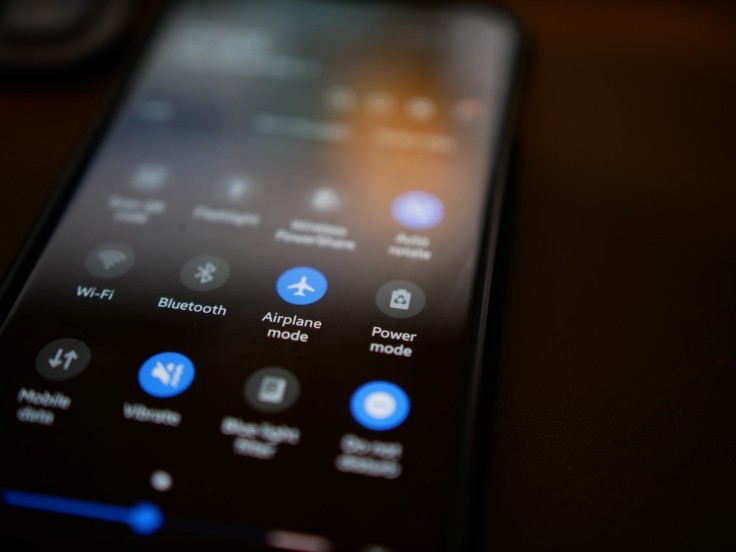
We all know our smartphone isn't just for taking calls and sending text messages anymore. We stream music and movies,play online games, and talk to friends on a video call. We can do so much with it, and that's the beauty of a smartphone.
To be able to do all of those things, our phones need to be connected to Wi-Fi. And when your phone is having problems connecting to a Wi-Fi network, it can get frustrating.
with that said, we're listing down a few things you can do when your Samsung Galaxy doesn't connect to the network and you are unable to browse the web.
5 Fixes to Do When Your Samsung Galaxy Phone Is Not Connecting to Wi-Fi
Similar to other smartphone issues, it might be hard to pinpoint what exactly causes the problem. However, there are several ways you can try to fix it, regardless.
5. Performing a Soft Reset of Your Device
Doing a soft reset of your Samsung is pretty much the first thing you should try to do if you're encountering any issues with your phone. It's quick, easy, and usually does the trick.
You simply need to press the Power and Volume Down buttons and hold for around 10 to 15 seconds, Samsung said. Your device will restart. Once it's back on, try connecting to Wi-Fi again.
4. Check Your settings
Some settings on your device can prevent it from connecting to Wi-Fi. Go ahead and check that the settings are correct to allow for Wi-Fi connectivity. Open your quick settings by swiping down twice from the top of the screen. Make sure that the Wi-Fi setting is turned on, which will be marked by a blue icon. If it is turned off, the icon is gray. Next, check and see to it that the Airplane Mode is turned off. Power saving mode should be turned off as well.
Once those settings have been changed, try connecting to Wi-Fi again.
3. Check Your Wi-Fi Network
The problem could be with your Wi-Fi itself. First, check the strength of the signal by looking at the icon and see if it's got full bars. If your other devices, such as other smartphones, tablets, or your computer, all seem to be getting a strong signal, then the problem might be with your smartphone alone.
On the other hand, if all the devices have trouble getting a good signal, then it could be a problem on your Internet Service Provider's side.
Guiding Tech also suggested going to Fast to check your Wi-Fi's bandwidth speed. You can try switching your Wi-Fi router off and wait two to three minutes before turning it back on. See if that helps with either the signal or the connectivity.
Samsung also advised to check if you can connect your device to a different Wi-Fi connection. If you can join, the problem could be with your ISP's side, and you should contact them for assistance.
2. Forget Network
If you're having trouble joining a network you've previously connected with, you can forget the network then reconnect, Samsung says.
Simply go to Settings > Connections > Wi-Fi. Find the Wi-Fi network you are having trouble with and tap the Settings icon next to it, which would be a gear. Tap Forget, and now you've erased any saved information about the connection like its password.
Try reconnecting to the Wi-Fi network again, entering the password if it has one.
1. Connecting in Safe Mode
Samsung explained Safe Mode can be used as a primary diagnostic tool to run your device at the basic interface without any third-party apps. Doing so will help determine if the issue you face is due to an installed app.
To enter Safe Mode, press and hold the Power Button or the button combination you use to turn off your device until the power off screen appears. Tap and hold the Power off icon until the option for Safe Mode appears. Tap Safe Mode, and your device will restart and open in Safe Mode. Try connecting to your Wi-Fi.
If your device is still unable to connect, one of your apps may be the one causing the issue. Samsung suggested deleting apps, starting from the most recently installed until you find the one causing the problem.
You can always reinstall the apps that were mistakenly deleted.
Samsung users, if you press and hold on the Power off button, you can get an option to restart in Safe mode. pic.twitter.com/GqnhPNDzWi
— Bryce Smith ⚡️ (@bsmit_ty25) April 28, 2021
If Your Samsung Can't Connect to Wi-Fi Properly After Updating to Android 11
Samsung acknowledged that there is an issue with Wi-Fi connectivity with Samsung phones after updating to Android 11. They will soon release an improved software version, but the availability date depends on the country or mobile carrier. It is still recommended that you keep the software on your device updating to the latest software.
Until the new software update, Samsung said to the following:
- Registering the Wi-Fi again after resetting the network settings: You can do this by opening the Settings app. Tap General Management > Reset > Reset Network Settings > Reset Settings to confirm.Register your Wi-Fi network again to reconnect.
- Re-entering the Wi-Fi password: In the Settings app, tap Connections > Wi-Fi. Select the Wi-Fi network you want to join, enter the password.
These fixes should help with the problem in the meantime.









