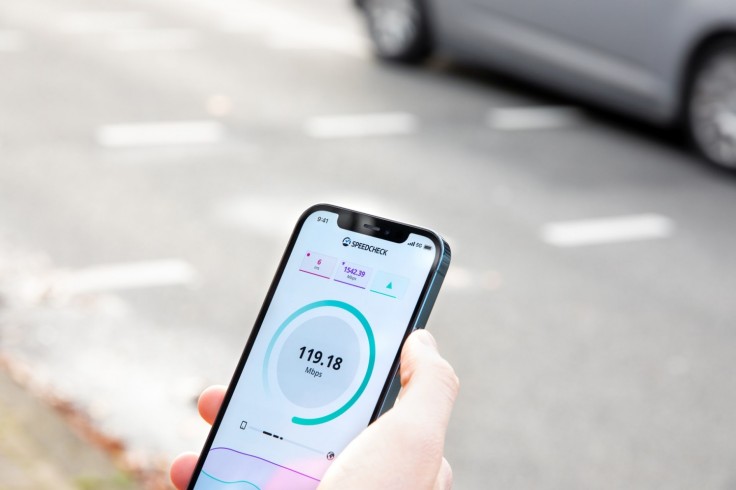
Having weak cellular data can be frustrating. The low signal meter makes messages take too long to send and apps too long to load. Sometimes it can be a mild inconvenience or an utter nightmare.
With that said, here are some tips to improve cellular data speed on your iPhone.
6 Ways to Boost iPhone Data Speed
These tips and tricks work from the easiest all the way to the more involved steps. It is also best to check your cellular data usage and turn it off when it is not needed to save it up for when it is really needed, iGeeksBlog said.
6. Toggle Airplane mode on and off
This one is the easiest and quickest way to reboot your signal connection and works most of the time, Cnet said. Simply open Control Center and tap on the Airplane mode icon. Wait for a minute and turn it off and wait for connection to come back.
5. Restart your iPhone
It is one of the oldest trick in the book that works with pretty much all electronic devices. For iPhone with home buttons, simply press down on the Slee/Wake button until the power slider shows up. For iPhone X-series or newer, press the Volume Up button, then the Volume Down button, then press and hold on the Side button. Keep holding it until the screen returns to the Apple logo after it's gone black.
4. Check carrier settings
Check if your carrier settings are up to date to help the iPhone optimize connectivity. Head over to Settings > General > About and if an update is available, you will be prompted to install it.
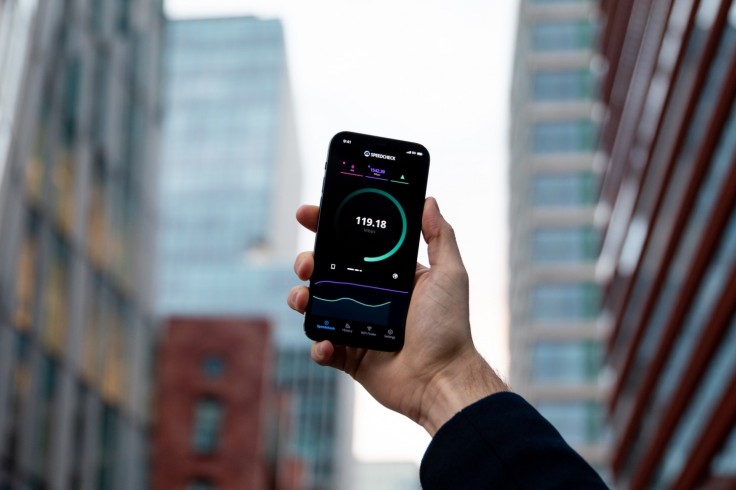
3. Network Settings Reset
A network setings reset will wipe the slate clean and bring your phone back to its default settings. It will not wipe data from your phone, but it will reset your device to disconnect from presaved Wi-Fi connections, VPN connections and any custom APN settings.
Head over to Settings > General > Reset > Reset Network Settings. Confirm the selection and the phone will restart. Go ahead and reconnect your phone to the necessary Wi-Fi networks.
2. Take out your SIM card
For traditional SIM cards, you will need to have the SIM card tray tool to pop the tray out of your phone, check if it is damaged and carefully place it back on the SIM tray correctly and in to your phone.
eSIMs are trickier since you can't check for any Physical damages, and the best you can do is restart your phone.
1. Contact your service provider
Sometimes the problem is with your carrier. A cell tower coud be down or cables have ben cut. Othertimes, it could be with the general area coverage of the carrier or a defect with your phone or SIM card.
Contact your carrier to begin troubleshooting the problems after the previous fixes don't work.
Do not attempt to perform any extensive software, hardware, or firmware repairs on your iPhone if you do not have the expertise. You might be doing more harm than good and could even irreversibly damage your device.









