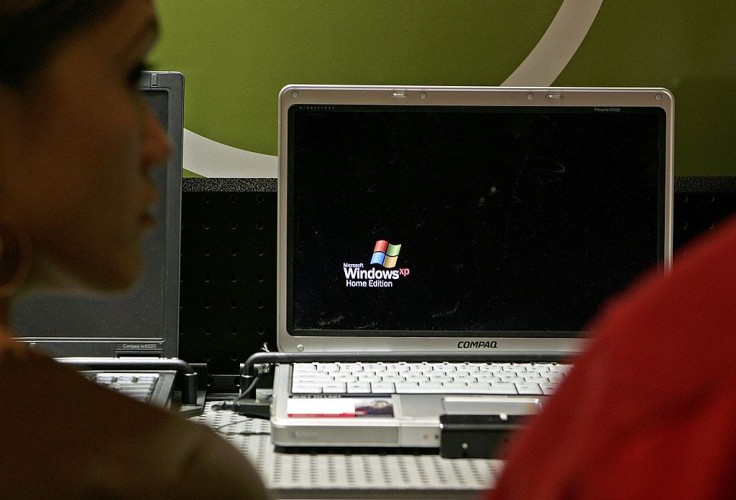
Older computers running on Windows 7 and 8 can actually upgrade to Windows 10 for free! With Windows 11 scheduled to come out sometime this year, it might be the best time for you to update your device.
Microsoft Windows support generally offers free upgrades to any user running on its licensed operating system (OS).
Back when it first released Windows 10 in July 2015, a free upgrade was also offered for devices running on Windows 7, 8 and 8.1. Ironically, this will be the same tool used in this how-to guide.
Cnet discovered that the free upgrade tool was still functional in 2019, contrary to the expectation that all support for Windows 7, 8, and 8.1 would be discontinued by 2016. Other users also report that the tool still works as of July 2021.
Free Windows 10 Download: Important Reminders
Note that the Windows upgrade tool will only reflect updates depending on your current OS. A Windows 7 or 8 Home license will only be updated to a Windows 10 Home version. On the other hand, a Windows 7 or 8 Pro will be updated to Windows 10 Pro version.
Also, be warned that the upgrade does not work for Windows Enterprise OS. Users might experience blocks and errors during the upgrade procedure.
How to Upgrade Windows 7, 8 to Free Windows 10
To upgrade an old device, users are recommended to turn on their device and free 20 to 40 GB of memory space. The Windows 10 update size depends on what OS is currently running on the device, with Windows 7 taking up more memory than Windows 8 versions. Also, remember to connect with your Wi-Fi.
Afterward, users need to download the free upgrader too on Windows 10 Website.
Open the "Create Windows 10 installation media" and "Download tool now." When a prompt notification opens, click on "Run."
After reading and accepting the "Applicable notices and license terms," select "Upgrade this PC now." However, if you plan to upgrade a different device, you can opt for the "Create installation media for another PC." You must have a USB drive ready to save the files. When all these are finished, click on "Next."
The system should now begin its download for Windows 10 OS. The program would also automatically "Verify your Download" and show a "Creating Windows 10 Media" prompt. Lastly, the program would notify "Setup is cleaning up before it closes."
After the program completes its downloads, it might inquire for your OS Product Key. Enter your Product Key.
The program will validate your Product Key, so check for available device storage space and open a "Ready to Install" notification.
Click on "Install." This should automatically complete the process.
A full video turorial for the process was posted on YouTuber by How To Do It All
Updates on Windows 11
As previously mentioned, Windows 11 might be released later this year, speculated to be in the holiday season. Users are recommended to upgrade to Windows 10 immediately, so they would qualify for the free upgrade to Windows 11.









