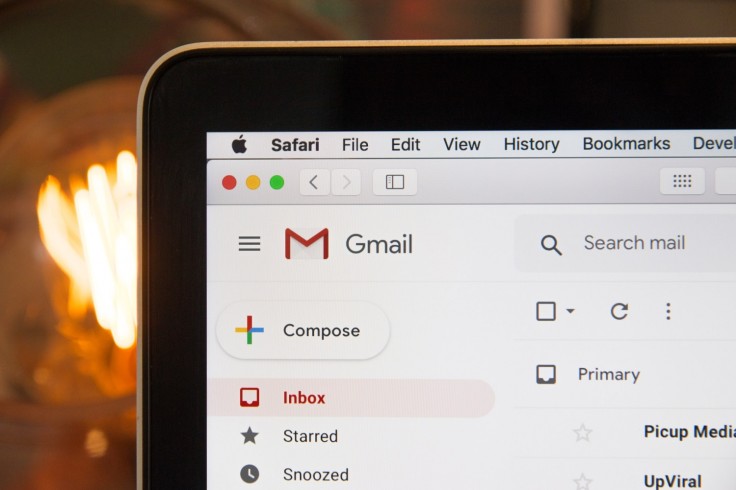
Save yourself the embarrassment of sending an incorrect email by using Gmail's unsend email function.
The Undo send feature has been around for a while now, but some users don't know that they can extend the cancellation window to have more time to unsend an email.
Find out how you can access this feature to save yourself from potential email etiquette embarrassment later.
Gmail Unsend Email Feature
Google has allowed its users to unsend an email shortly after it was sent out if they ever change their mind. This could be because they spotted a typo, wrote down incorrect information, forgot to Cc or Bcc someone, or even sent it to an entirely wrong contact.
When sending an email, the web browser pops up a small tab in the bottom left after an email was successfully sent saying "Message sent." It also has the "Undo" button next to it so the user still has time to take the email back, as well as the "View message" if the user does not opt to recall the email, Google noted.
If the user does choose to recall the email, it then returns to the user's Draft folder, Screen Rant explained. There, the user can delete the email or the user can make any changes to the email itself or the attachments in the email and then send the edited version.
Users who have used the "Undo" feature before would find that the button does not stay on the screen for that long, five seconds in fact, and it might not be enough time to catch any errors for some.

How To Set Up Gmail Undo Send Time Limit
Google relaized five seconds may not be enough for some users to realize they want to unsend their emails, and so it provides an option to extend the time window.
1. On the computer, open Gmail and access the particular email that should have the amount of time to recall a message changed.
2. On the top right, select Settings (the gear icon) and proceed to See all settings.
3. Scroll to the dedicated "Undo Send" listing and select the Send cancellation period through the dropdown menu next to it. The standard time is five seconds, but users have the option to have a 10-, 20-, or 30-second grace period before the email is sent out for good.
4. After the changes have been made, scroll down and click the Save Changes button to confirm the edits made on the Undo Send feature.
Google recently introduced BIMI or Brand Indicators for Message Identification to Gmail, Screen Rant reported. The new feature allows users to know when the emails they receive are from verified business or brand emails rather than spam or emails with malicious viruses or other dangerous content. The emails from verified companies will include the brand's logo for easy identification.









