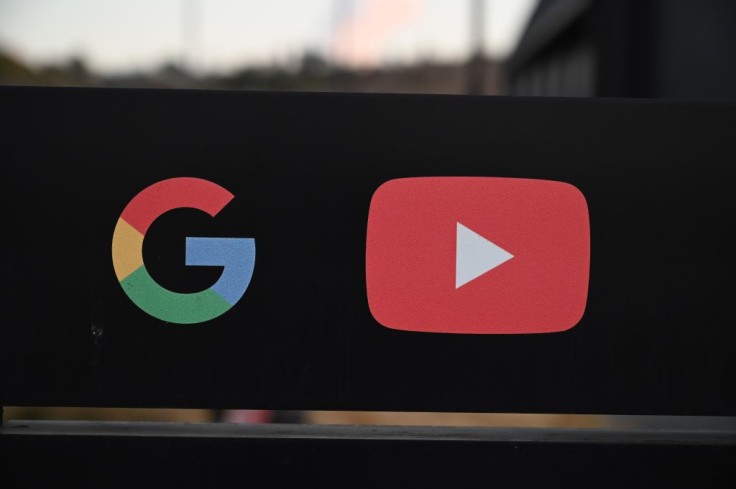
YouTube is undoubtedly the sharpest, most personal form of entertainment brought by Google to the mass media, even if users don't think of it that way.
YouTube is also a free platform anybody can utilize. Just like any streaming service, it's simple to get lost in the YouTube app or website for a few hours.
However, after spending so much time using YouTube, users will surely run into various roadblocks and common YouTube issues.
How to fix YouTube issues?
Fortunately, many of these YouTube problems can be addressed, users can tweak these settings to improve their viewing experience.
YouTube troubleshoot: Autoplaying Thumbnail
YouTube adopted an unpleasant trick from Netflix and that is the autoplaying thumbnail previews with sound. Some users find it most annoying on the YouTube TV apps, but it's also present in the mobile apps.
If users opt to turn it off, turn it off in the mobile app, go to Settings > General > Feeds Playback and select "Off."
Furthermore, on the TV app, go to Settings > Previews with Sound > Off to turn off the feature.
YouTube Troubleshoot: Playback Feature
YouTube Premium is a terrific investment for users who want to use offline downloads and never see a YouTube ad again.
It does, however, come with the background playback option turned on.
To enable this feature in YouTube, just go to the Settings > Background & Downloads > Background Play > and Off can be used to turn this off.
YouTube Dark Mode
Another feature in YouTube anybody can easily like is Dark Mode.
However, the iPhone and the iPad YouTube app will not automatically switch to dark mode. Fortunately, neither the Android app nor the web users suffer from this flaw.
To permanently convert to dark mode on your iPhone, head to Settings > General and enable "Dark Theme."
On Android, go to Settings > General > Appearance and select either "Use Device Theme" or "Dark Theme" from the "Use Device Theme" or "Dark Theme" options.
Go to the "Appearance" section of the website by clicking your profile icon. Depending on your demands, users can select "Use Device Theme" or "Dark Theme" from this menu.
Read Also: Famous YouTuber MrBeast Shares His Thumbnail Strategy to Get Those YouTube Clicks: Here's How
YouTube Troubleshoot: Copy Video Transcript
Users might want to transfer the subtitles or transcript directly to your notes while watching a lecture on YouTube. Rather than transcribing by hand, use this secret function to quickly copy the whole video transcript.
In the browser, open the YouTube video, click the three-dotted Menu button underneath the video, and select "Open Transcript."
YouTube Troubleshoot: High-Quality Picture
YouTube has made a concerted effort in recent upgrades to design a much suitable resolution control as much as possible.
The platform will attempt to optimize for bandwidth speed rather than video quality by default. This implies that even if users have a fast and stable network connection, users will still view through 480p or 720p quality videos.
To change this default, go to Settings > Video Quality Preferences in the YouTube app. Switch to the "Higher Picture Quality" option for both "On Mobile Networks" and "On Wi-Fi."
This should save users from having to deal with shaky video and blurry quality.
A video's film resolution can also be selected as desired. When the video begins to play, hit the three-dotted menu button and select "Quality."
Users should now see the familiar video resolution menu if they go to the "Advanced" menu and choose the video quality they desire.









