We use our iCloud storage to keep photos, videos, device backups, and other files in the cloud. Apple offers 5GB of space for free, but it's per Apple ID and not per device. Before you know it, you don't have any more space to store your files.
We can, of course, purchase additional storage from Apple. But if you need to free up your space in your iCloud account, here are some tips you can consider.
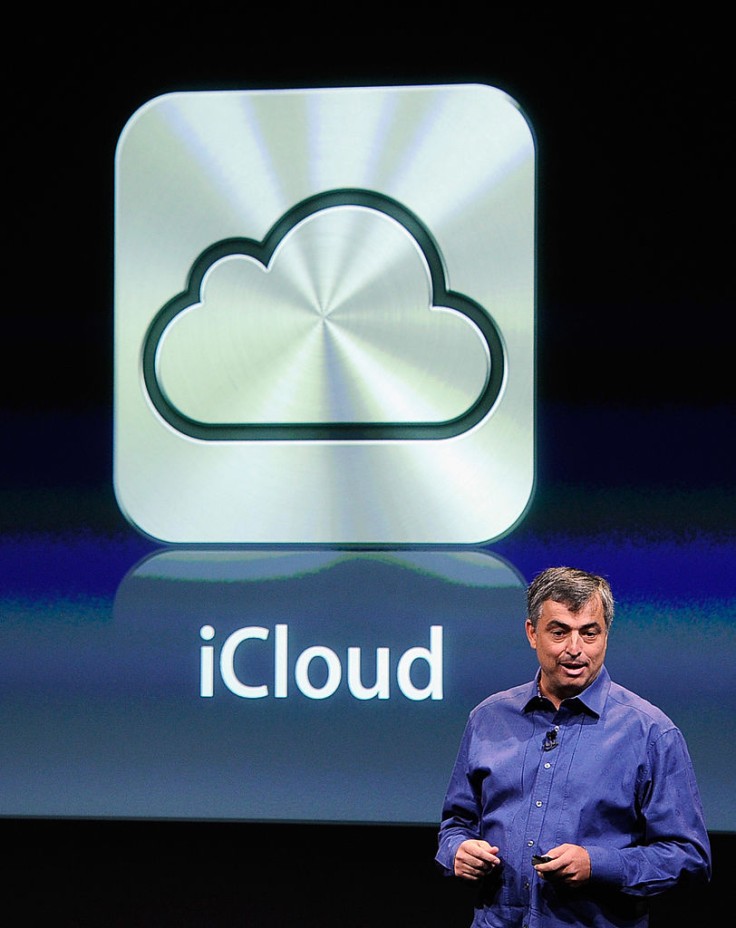
Check What's Keeping Your Space Full
Don't immediately remove files from iCloud. First, find out what types of files are taking up the most space. In your device's settings app, navigate to iCloud and select Manage Storage.
You'll see at the top of the screen a bar chart of what types of files are filling your available iCloud space. Once you know what changes you can make to free space in your iCloud storage, it's time to do the work.
The backups of your devices are often the reason behind a full iCloud storage space. To get rid of these files, open iCloud from the Settings app (iOS) or System Preferences app (macOS). Afterward, click or tap Manage Backups and delete the ones you don't need any longer.
It can be a good idea to check what individual apps are backing up your iCloud account. You may turn off backups for an app by simply tapping the status bar to change it from green to grey.
Say Goodbye to Old Messages
If you have been using an iPhone for years, you could be potentially keeping more than a gigabyte of old messages stored away in your iCloud account.
To free up some space, go to the Messages app on your device and delete individual messages or entire conversations. Remember that when you delete messages on one device, they're removed from all of your Apple devices.
You may also opt to just remove attachments as these take up a large amount of storage space.
Read Also: Apple iCloud Services Down: Errors Encountered with iMessages, How to Fix
Get Rid of Email Attachments
Like messages, attachments in emails can take up a huge amount of space. This particularly happens if your iCloud account is storing several years' worth of emails. We should be grateful that we don't need to indiscriminately erase all of the emails as iCloud Mail includes a simple way to view emails with attachments sorted by size.
Just simply open iCloud Mail and select View, then Sort by Attachments. Then, in just a few clicks, you can either delete all of the emails that have attachments.
Manage Your Photo Library
Your photo library might be taking up the majority of space within your iCloud account. As there is no automatic way to find bad photos in your iCloud library, you have to search through your albums and delete photos that you don't want. As for the videos, it's a good idea to go through and crop them to just the clips that you actually want to keep for posterity.
To immediately add space back to your cloud account, you have to navigate to the Recently Deleted album and remove all of the files from it.
Clean Up iCloud Drive
You can find all of your other types of files, like documents, PDFs, and application files, in the iCloud Drive. Your Drive storage space can fill up with clutter over time. To clean your iCloud Drive, simply head to the iCloud Drive folder in Finder. Then you can sort files by size, type, or creation date and delete anything you no longer need.









