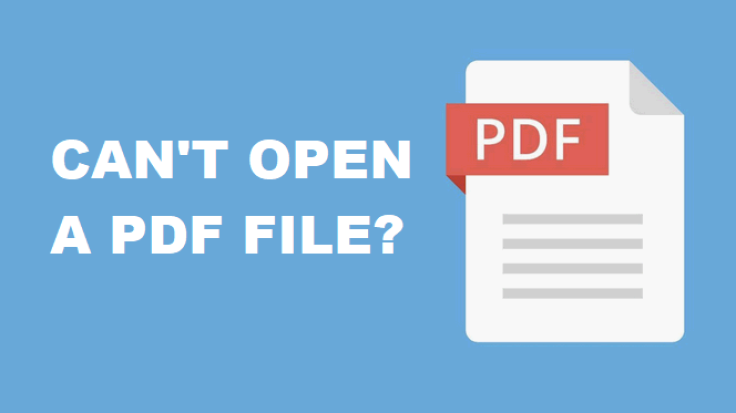
Multiple document formats are available in the market, but PDF stands out due to a variety of reasons. One of the biggest reasons millions of people worldwide prefer using PDF files is that it does not disturb the document layout whether you open it on a Windows computer or a Mac operating system. PDF is equally popular among students and business professionals.
Whether you want to make a company portfolio or need to create and submit an online assignment, PDF will be your dependable partner in both cases. Though PDF is considered an unmatchable file format for sharing documents online, it is entirely safe. Your PDF files can get corrupted or damaged at times. So, if you can't open PDFs, try following the below-listed methods to make them accessible to you.
Part 1. Why Can't I Open a PDF File? 5 Leading Reasons!
If you are unable to open your PDF documents, you must know the reasons behind this issue before searching for how to fix it. As soon as you become familiar with the potential causes of this problem, it will be very easy for you to deal with it. We have presented the five leading factors that stop your PDF files from opening.
1. Unavailability of the PDF Reader
If you do not have a PDF reader installed on your computer and you are trying to open a PDF file, you will not be able to do that. This is why make sure your system has an installed PDF reader. Adobe Acrobat PDF Reader is an effective utility to open all PDFs.
2. Damaged PDF Reader
If the PDF reader you have installed on your operating system is damaged or corrupted due to any reason, it will not allow you to open any PDF document. If you are going through this issue, fix your PDF viewer right away to resolve this problem.
3. Corrupted PDF Document
Sometimes, your PDF files get corrupted or damaged due to unexpected system shutdowns, power failures, virus attacks, or a range of other similar reasons. You can't access any corrupted PDF document until you repair it.
4. Password-Protected PDF
With the advancements in technology, you can now protect your PDF files with a password. If someone has shared a password-protected PDF document with you and you don't know the password, you will not be able to access it until you enter the correct password.
5. Outdated PDF Viewer
Always make sure that your PDF reader is up-to-date. In case you are using an outdated PDF viewer, you will likely face the "PDF won't open" problem. To avoid this issue, keep an eye on the updates available.
Part 2. Can't Open PDF? Fix It with 5 Methods
This section presents five effective solutions to fix the "PDF file not opening" issue. Let's get into the details of how every solution helps you get out of trouble.
1. Fix Corrupted PDF Files with a File Repair Tool
Trying Wondershare Repairit File Repair is the most trusted solution you can use to resolve the "PDF won't open" issue. Wondershare has launched this tool to repair corrupted, inaccessible, and damaged PDF documents within minutes. Apart from PDFs, this tool also helps you repair MS PowerPoint, Excel, Word, AI, PSB, and PSD files in a matter of minutes. You can use this file repair software on both Mac and Windows systems.
Let's look at the features of Repairit File Repair you need to fix the PDF not opening issue.
The elegant user interface is a source of attraction for all users.
This tool enables you to repair all PDF components without changing the original document.
You can repair watermarks, footers, forms, headers, graphs, and more with Repairit.
It supports all the latest versions of PDF.
You can try the free trial, but the pro version comes with guaranteed virus-free file repair.
If your PDF format is disturbed or you are unable to open it due to any reason, Repairit will help you open it instantly.
A Guide to Fixing Corrupted PDF Files with Repairit File Repair
Download the tool and start following the below-listed steps. They all are easy to follow.
Step 1: Launch Repairit and load your corrupted PDF documents by tapping on the "Document File Repair" option. You will find it in the "File Repair" tab, as shown below.
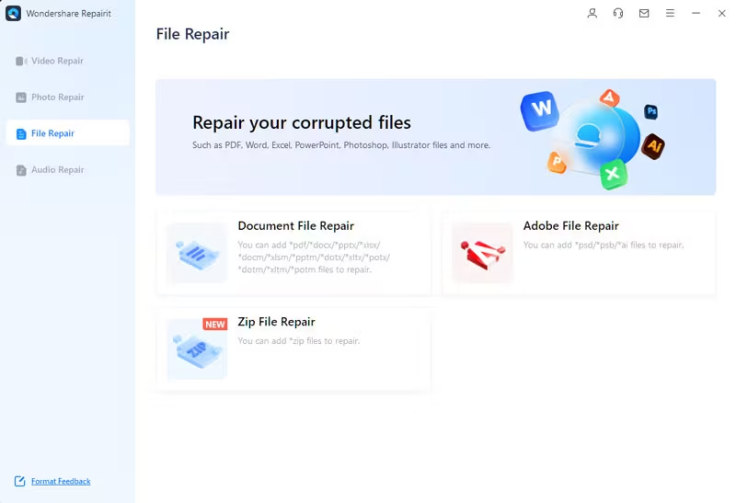
Since you can repair multiple files at one time, every PDF file you load into the software will be shown on your screen, as displayed below.
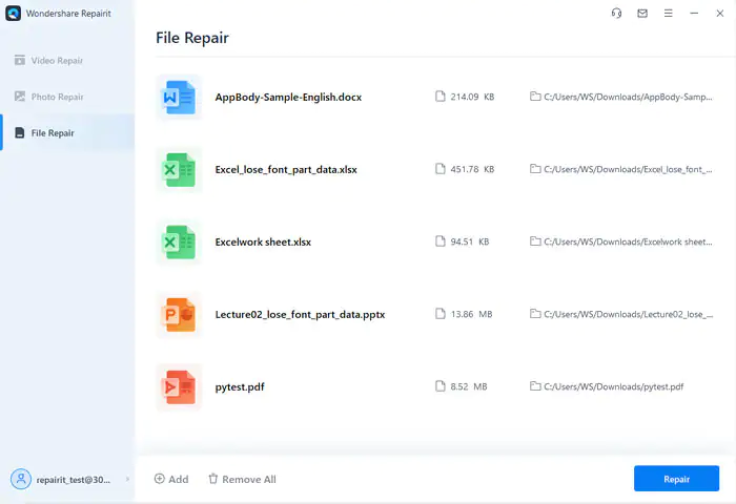
Step 2: It is time to repair the loaded file by clicking on the blue-colored "Repair" button. As soon as you hit this button, the PDF repair process will be started automatically.
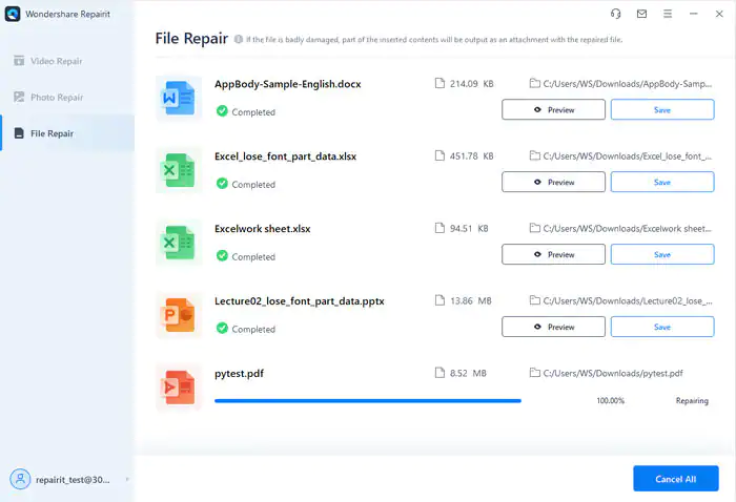
Wait until this process is completed. You will then see a new pop-up on your screen, as shown below.
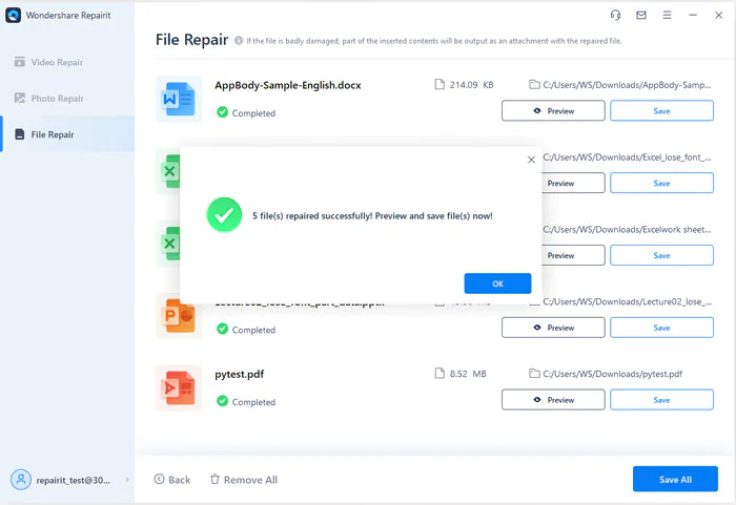
Step 3: Once your PDF is repaired, tap on the "Preview" button to see whether or not the "PDF not opening" problem is fixed correctly.

Step 4: If the corrupted PDF document is fixed correctly, you can now hit the "Save" button. This is how you can save the repaired PDF file on your computer with Repairit File Repair.
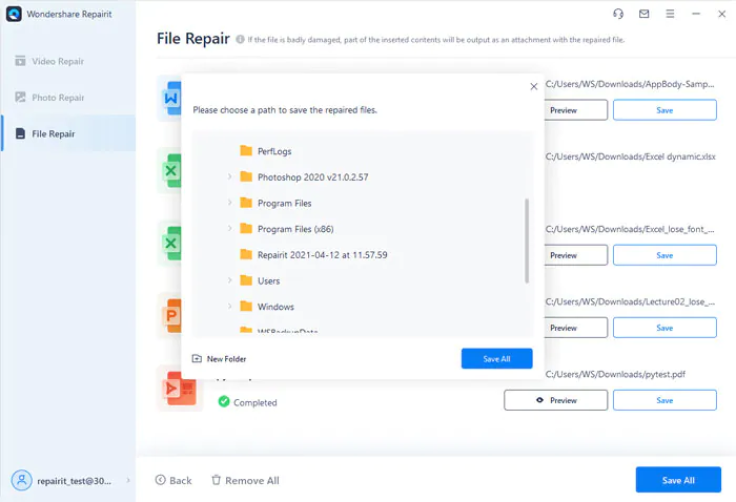
2. Disable the Protected Mode
The latest versions of Adobe PDF Reader come with the protected feature. The reason behind introducing this feature was to protect your computers and Windows from harmful PDF documents.
Sometimes, this feature does not allow you to open legitimate PDF documents. In this case, you can simply deactivate this feature to get out of the trouble. Follow the steps below to deactivate the protected mode of your Adobe PDF Reader.
Step 1: Launch the PDF reader on your operating system.
Step 2: Go to the "Edit" option from the top bar, scroll down, and hit the "Preferences" option.
Step 3: From the Categories, select "Security (Enhanced)."
Step 4: Now, in the Sandbox Protection menu, uncheck the box "Enhanced Protected Mode at startup."
Step 5: You will see a pop-up appearing on your screen. Tap on the "Yes" button and hit "OK."
Step 6: Now, restart your PDF reader to allow changes to show their impact. You will not be able to open your corrupted PDF file.
3. Update Your PDF Reader
Adobe Acrobat PDF Reader is a widely used PDF opener around the world. Like every other program, you must keep it updated. Every update comes with some special additions to the software. It could be an enhanced bug-fixing ability or other similar things. Don't you know how to update this program? Follow the steps mentioned below.
Step 1: Open Adobe Acrobat Reader on your laptop or computer.
Step 2: Tap on the "Help" menu from the top ribbon.
Step 3: Now, click on the "Check for Updates..." option, as shown below.

Step 4: If the new updates are available, your PDF reader will automatically be upgraded. Once done, open the PDF document again that you were unable to open earlier. You will likely not face any issues this time.
4. Repair Your PDF Opener
There are chances that your PDF Acrobat Reader is not installed correctly on your system due to some installation issues or other potential problems. You can fix this problem by repairing your PDF reader. Just follow the steps given below to repair your PDF opener.
Step 1: Open Adobe Acrobat PDF Reader on your operating system.
Step 2: Now, tap on the "Help" option and hit "Repair Adobe Reader Installation."
Step 3: The tool will ask you to confirm if you really want to repair your Adobe PDF Reader. Hit the "Yes" button, and the program will be repaired automatically.
Step 4: Try opening your PDF files now once the PDF opener is repaired.
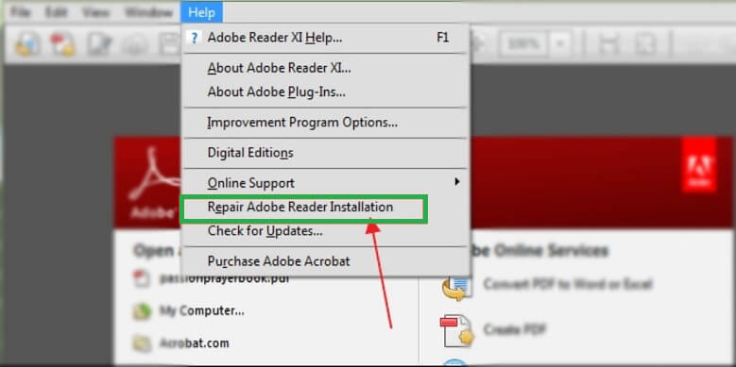
5. Use Another Tool to Open Your Files
If you are still struggling with opening your PDF documents, try using another third-party PDF file opener. Nowadays, you can find a universal file opener to open more than 300 types of files, including PDFs.
Though Adobe Acrobat Reader is a wonderful PDF opener, if it is not working on your device, you can try a range of its alternative tools. The top alternatives you can use include; PDFescape, PDF Expert, Foxit Reader, MuPDF, Sumatra PDF, and more.
Final Words
Are you a frequent user of PDF file format? Can't open PDF you created a few minutes back? There must be "file corruption" issues, virus attacks, PDF reader damage, or other similar reasons behind this problem. This is why most people search for "Why can't I open a PDF document."
If you want to fix the "PDF file not opening" error, you should try Wondershare Repairit File Repair at least once. This wonderful file repair utility is available for both Mac and Windows devices at a reasonable price. Instead of purchasing the pro version, you can try the free trial first. It will help you understand whether or not this tool is worth using.
The above discussion has also presented four more ways to open your inaccessible or damaged PDF documents. Scroll up and give the whole article a read.









