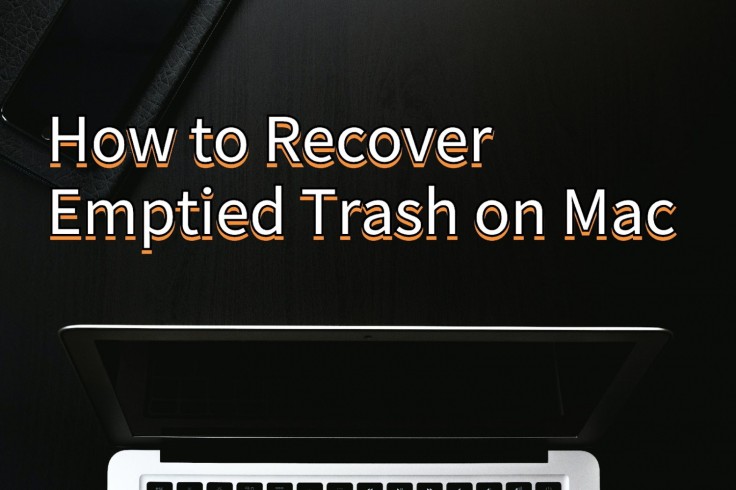
Losing important files can be a nightmare, especially when you accidentally empty the trash bin on your Mac. The good news is that there are several methods you can use to recover emptied trash on Mac and retrieve your precious data. In this comprehensive guide, we will explore various techniques and tools to help you recover your files like a pro. Whether you're looking to recover emptied trash on Mac for free or wondering how to recover emptied trash on Mac without software, we've got you covered.
Part 1: Can You Recover Emptied Trash on Mac?
Some Apple users often ask questions like "Can You Recover Emptied Trash on Mac" on online Q&A forums or support communities. The simple answer is yes, you can recover emptied trash on Mac easily. In fact, when you delete files on your Mac, they are not immediately removed from your hard drive. Instead, they are moved to a special folder called the Trash. This gives you a chance to restore them if needed.
On the other hand, when you empty the trash bin, the files are not immediately erased from your system. Instead, they are marked as "free space" and can be potentially overwritten by new data. As long as the space where the deleted files were stored is not overwritten, there are methods and tools available to recover them.
Part 2: Preparation for How to Recover Emptied Trash on Mac
Before you proceed to recover emptied trash on mac, it's crucial to take a few preparatory steps to maximize your chances of successful data retrieval. Follow these guidelines to ensure an emptied trash recovery on mac:
Immediately stop using your Mac and avoid saving or creating any new files. This helps prevent overwriting the deleted data and increases the likelihood of a successful recovery.
It's always wise to have a backup of your important files. If you have a recent backup, ensure it is safely stored and accessible.
To avoid overwriting data on your Mac's internal storage, it's recommended to prepare an external storage device to save recovered files.
Remember, data recovery is a delicate process, and it's always recommended to proceed with caution.

Part 3: Recover Emptied Trash on Mac for Free
One of the most effective ways to recover emptied trash on Mac is by using specialized data recovery software. One such software is 4DDiG Mac Data Recovery. This user-friendly tool is designed to recover various types of files, including audio, videos, documents, and photos. Follow these steps to use 4DDiG for empty trash recovery on Mac:
Step 1:Select and Scan Your Device
Launch 4DDiG and select the drive or partition that contained the emptied trash. Click on the "Scan" button to start the scanning process.
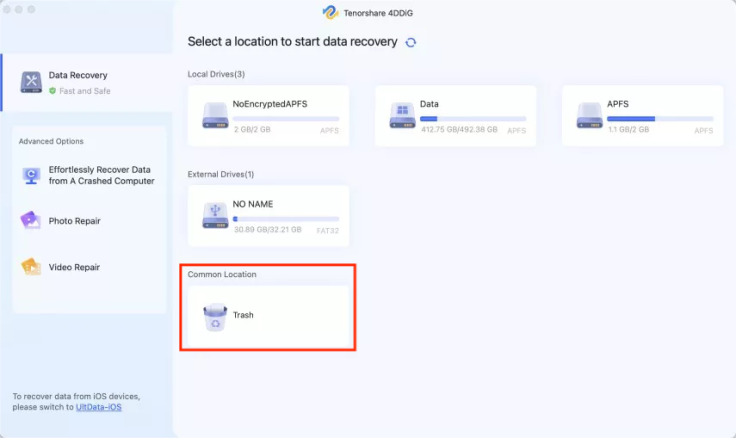
Step 2:Preview and Select the Files to Recover
After the scan is complete, 4DDiG will display a list of recoverable files. You can preview the files and select the ones you want to recover.
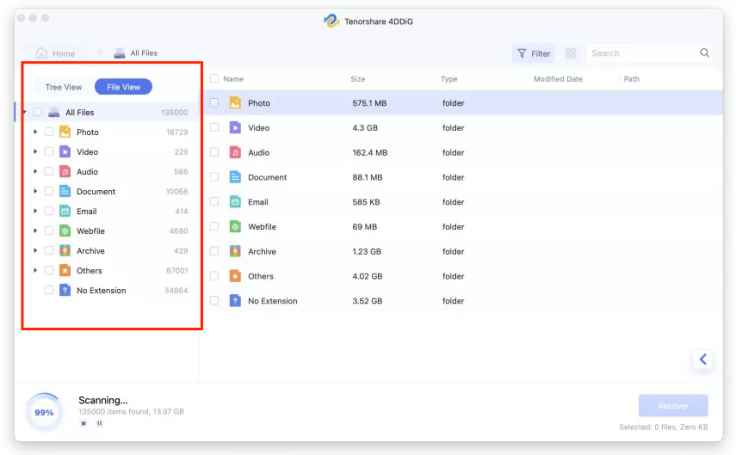
Step 3:Begin the Data Recovery Process
Once you have selected the files, click on the "Recover" button to start the recovery process. Choose a safe location to store the recovered files.

By following these simple steps, you can easily recover emptied trash on Mac using 4DDiG.
Additionally, simply click the share button within the software and post about Tenorshare 4DDiG on your social media to receive up to 100MB of free data recovery. With this special offer, you can use this excellent software to recover emptied trash on Mac for free.
Part 4: How to Recover Emptied Trash on Mac without Software
There are six effective methods available that you can use to recover emptied trash on Mac without software.
4.1: Recover Emptied Trash on Mac with Time Machine
If you have been regularly backing up your Mac using Time Machine, you can easily recover emptied trash using this built-in backup feature. Here's how:
Step 1:Open System Preferences and select Time Machine.
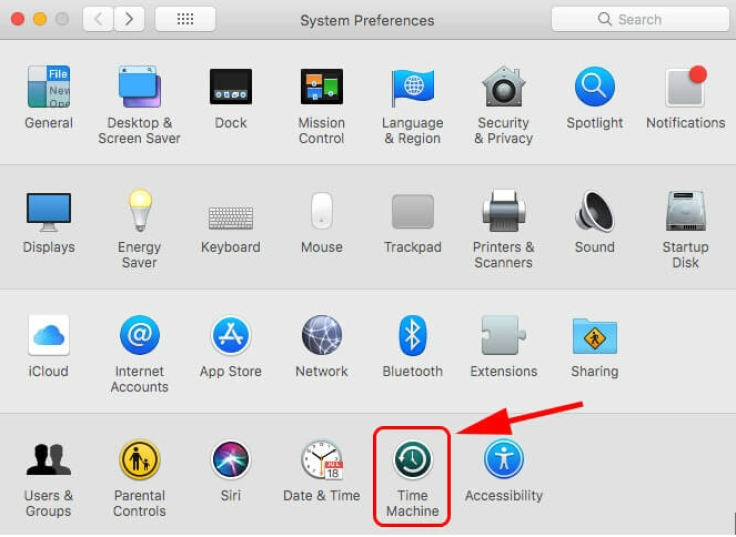
Step 2:Locate the folder that contained the deleted files.
Step 3:Select the files you want to recover and click on the "Restore" button.

Step 4:Confirm the restoration and let Time Machine restore the files to their original location.
Using Time Machine is a convenient way to recover emptied trash on Mac without the need for additional software. However, it relies on the availability of backups, so make sure you have been backing up your files regularly.
4.2: Recover Emptied Trash on Mac from iCloud Backup
If you have enabled iCloud backup on your Mac, you can use it to recover emptied trash. Here's how:
Step 1:Log in to iCloud.com or open System Preferences and select iCloud on your Mac.
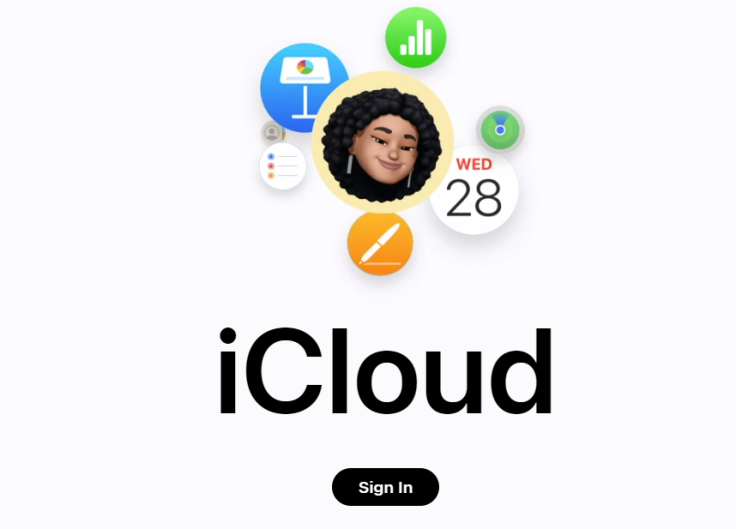
Step 2:Navigate to the folder that contained the deleted files.
Step 3:Click on the "Download" button to retrieve the files to your Mac.
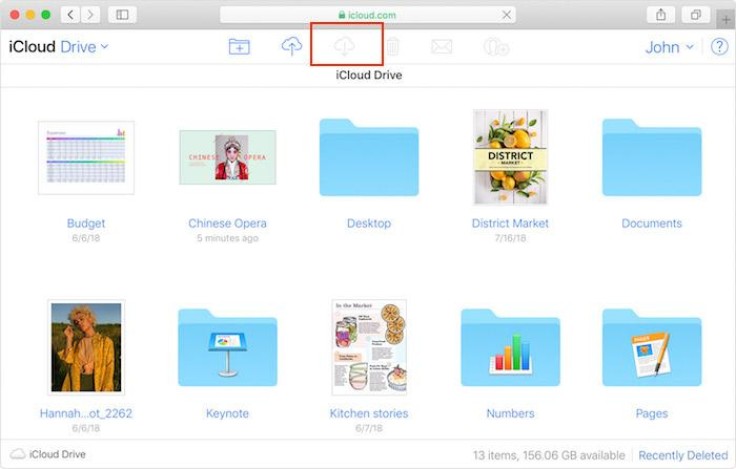
Step 4:If the files are not in the main iCloud drive, check the "Trash" folder for any recoverable items.
Using iCloud backup can be a convenient way to recover emptied trash on Mac, especially if you have been syncing your files with iCloud.
4.3: Check the External Drive Trash Bin
If you have deleted files from an external device, such as an SD card or external hard drive, they may not go directly to the Mac's trash bin. Instead, they are stored in a hidden folder called ".Trashes." Here's how you can check the external drive trash bin:
Step 1:Open Finder and launch the Terminal.
Step 2:Enter the following commands to reveal the hidden files:
defaults write com.apple.finder AppleShowAllFiles TRUE
killall Finder
Step 3:Navigate to the external drive and look for the ".Trashes" folder.
Step 4:Restore the deleted files to their original location or another desired location.
Checking the external drive trash bin can be a useful step to recover emptied trash on Mac when dealing with files stored on external devices.
4.4: Recover Emptied Trash on Mac via Google Drive Backup
If you have backed up your Mac files to Google Drive, you can easily recover deleted files. Here's how:
Step 1:Log in to your Google account and access Google Drive.
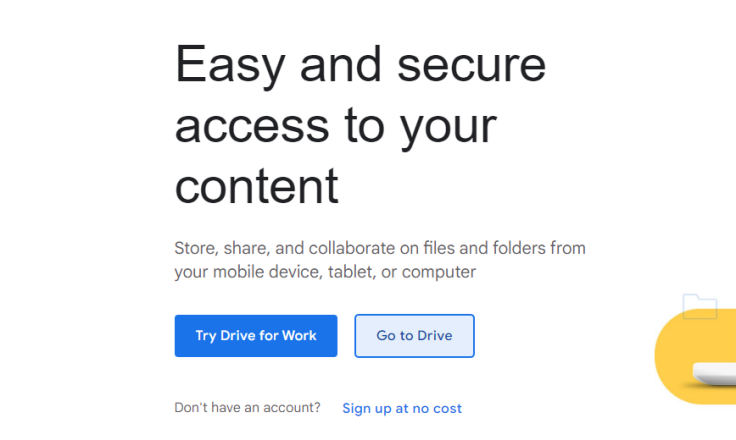
Step 2:Navigate to the folder that contained the deleted files.
Step 3:Select the files you want to recover and click on the "Download" button to retrieve them to your Mac.
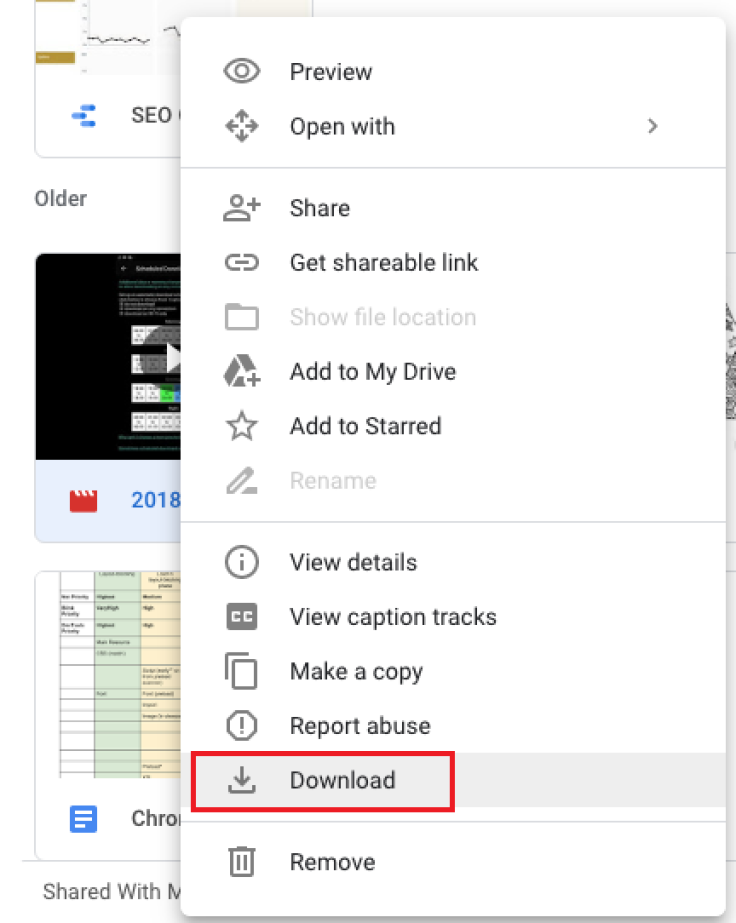
Step 4:If you cannot find the files in "My Drive," check the "Trash" folder in Google Drive.
Google Drive backup provides an additional layer of protection for your files and makes it easy to recover deleted items. If you want to recover emptied trash on Mac without software, you need to develop a good habit of regularly backing up your files.
4.5:Recover Emptied Trash on Mac with Data Recovery Service
If none of the previous methods can't help you recover emptied trash on Mac, you may need to seek help from professional data recovery services. These services specialize in recovering data from damaged storage devices or in cases where other methods have failed. While professional data recovery services can be expensive, they can often retrieve data that seems unrecoverable.

That's all! From these effective methods, you can see the importance of backing up files for emptied trash recovery on Mac.
On the other hand, if you're interested in how to recover data from external hard drive on Mac, you could take some time to read this article.
Part 5: Avoid emptied trash recovery on mac in the future
To bid farewell to worries and concerns about how to recover emptied trash on Mac, it's important to adopt preventive measures. Follow these tips to safeguard your files and minimize the risk of data loss:
Create a backup strategy and consistently back up your important files to an external hard drive, cloud storage, or a Time Machine backup.
Before emptying the trash bin, make it a habit to double-check its contents. Take a moment to review the files and ensure that you don't unintentionally delete anything important.
Consider utilizing cloud storage services like iCloud, Dropbox, or Google Drive to store your critical files. This way, even if your Mac experiences data loss, you can still access your files from any device with an internet connection.
Install reputable data recovery software, such as Tenorshare 4DDiG, on your Mac. These tools can help you recover deleted files in case of accidental deletions or emptied trash incidents.
Bottom Line
Losing important files can be a stressful experience, but with the right methods and tools, you can recover emptied trash on Mac and retrieve your valuable data. Whether you choose to use data recovery software like 4DDiG, rely on built-in features like Time Machine and iCloud, or seek professional help, there are options available to suit your needs. Remember to act quickly, avoid using your Mac after emptying the trash, and always maintain regular backups to prevent data loss in the future.









