In this era where digital connections dominate our lives, social apps are essential tools for sharing thoughts, emotions, and each passing moment. Among the multitude of apps, WhatsApp stands at the forefront, working to connect users across platforms. However, transferring WhatsApp can prove complex for users transitioning from an iPhone to an Android device.
To tackle this difficulty, we have constructed the perfect guide on how to transfer WhatsApp from iPhone to Android. Learn everything you need to consider before and after the process, along with a step-by-step guide for transferring WhatsApp data using local methods and the third-party app Wondershare Mutsapper.
Part 1: Prepare for the WhatsApp Data Transfer Process
The process of transferring WhatsApp from iPhone to Android can be tedious, and there are certain factors you must keep in mind. Here are a few things you need to do before initiating the transfer process:
1. Backing up WhatsApp Data on the iPhone
Making multiple copies of your data before you copy it to another device is always a good idea. This practice ensures that at least one copy of your data is secure in case of unprecedented corruption or loss. Before transferring WhatsApp from iPhone to Android, a simple precautionary measure is to back up your data on WhatsApp. Here is how to back up WhatsApp on iPhone:
Instructions: Launch WhatsApp on your iOS device and go to Settings. Go to the "Chats" section and tap "Chat Backup." Hit the "Back Up Now" option to back up your WhatsApp chats.
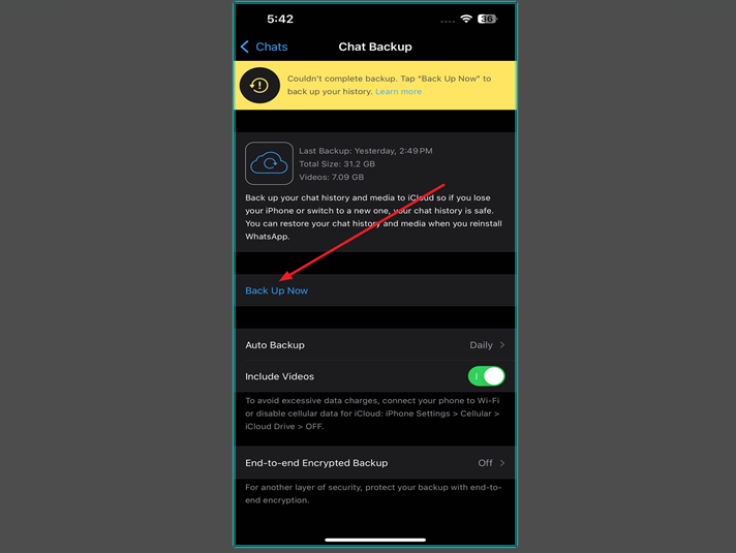
2. Ensuring Google Drive Backup on the Android Device
Before transferring WhatsApp data from iPhone to Android, ensure your Android device is backed up on a trusted and secure storage drive such as Google Drive. This will prevent your data from being lost or corrupted, or in case you get a bricked phone. Use the steps given below to back up your Android device to Google Drive:
Instructions: Make sure you are signed into your Google account on your Android device. Launch the "Settings" app, scroll to find "Accounts and Backup" from the list, and tap on it. Access the "Back Up data" option under the "Google Drive" section. You can see your backup details and available storage from the next screen. Press the "Back Up" data for a quick data backup.
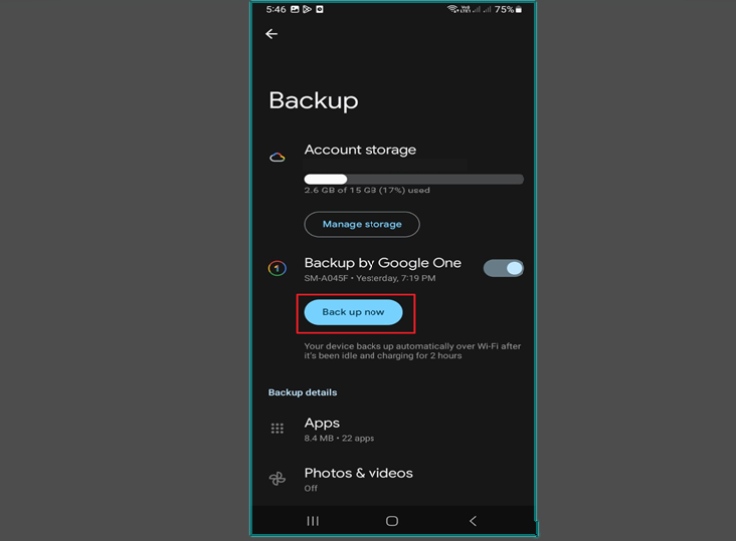
3. Installing WhatsApp on the Android Device
After ensuring that your data is backed up on both devices, you must install WhatsApp on your Android device to continue the transfer process. The following steps will guide you on how to install WhatsApp on your Android:
Instructions: Open Google Play Store on your Android device and ensure you are logged into your Google account-type "WhatsApp" in the top search bar. From the list, tap "WhatsApp Messenger" from WhatsApp LLC. Hit "Install" to download WhatsApp on your Android.
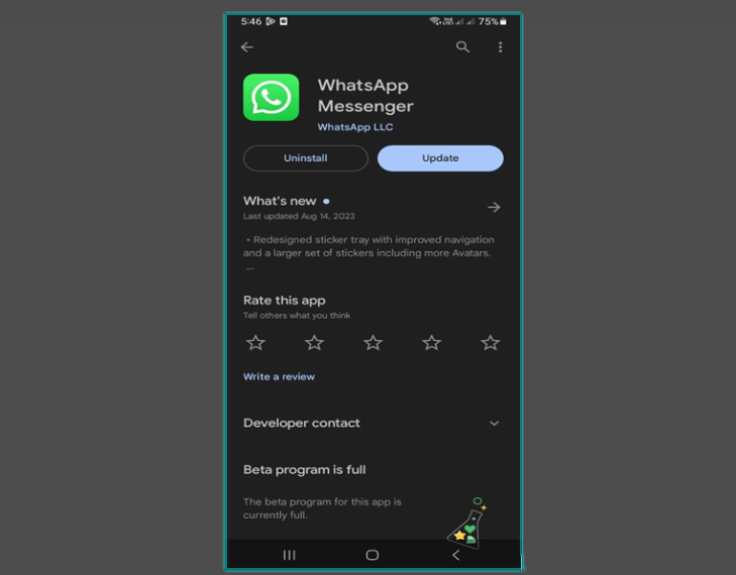
Part 2: Methods for Transferring WhatsApp Data
How do you transfer WhatsApp from iPhone to Android? After taking the necessary precautions, here are a few methods to transfer WhatsApp data seamlessly across devices.
1. Using Smart Switch Feature
Samsung offers a "Smart Switch" app that has made it easier for users to migrate their data. The feature works with WhatsApp 2.21.16.20 and Android 10 or above versions. To use this method, you must use the same phone number as your old phone on your new device.
Your Android device also needs to be factory new or reset to factory settings, and the Smart Switch version should be 3.7.22.1 or above. Once you have achieved all this, follow the steps given below:
Step 1: Start by establishing the connection between your iPhone and Android device using the wireless or USB-C option on the Smart Switch app. Afterward, select the option of "Transfer from iPhone/iPad," and Smart Switch will show you a QR code for importing WhatsApp from your iPhone. However, you can also access your iPhone's WhatsApp "Chat" Settings to choose the "Move Data to Android" option.
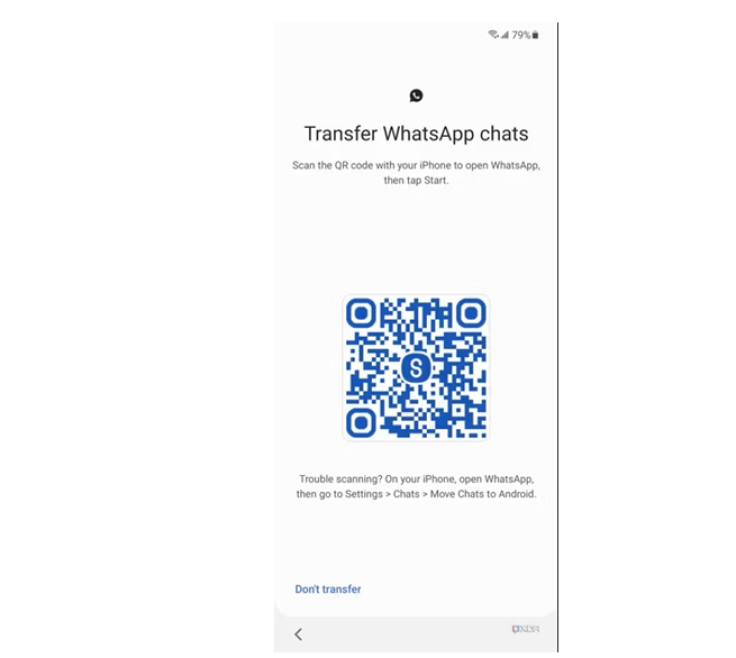
Step 2: Following this, select the data other than WhatsApp to import from the iPhone and install the relevant apps if you haven't already. Importing the WhatsApp data from your iPhone will start automatically, and you will be notified once the process is completed. Afterward, you can start setting up WhatsApp on your Android device.
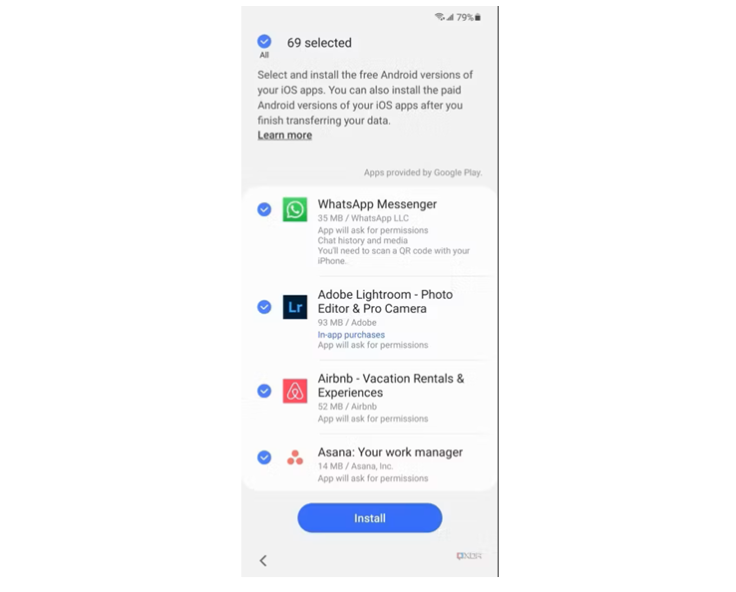
2. Manual Transfer via Email or Chat Export
Another method to transfer WhatsApp messages from iPhone to Android is using the Chat Export feature on WhatsApp. This built-in feature allows users to make and export a copy of their WhatsApp chats with or without attachments.
You can thus keep your chats saved offline or on storage drives as text files or in other formats. To manually transfer your WhatsApp messages via the Chat Export feature, follow the steps given below:
Instructions: Launch the WhatsApp app on your iPhone and go to Settings. Then, proceed to the "Chats" settings and scroll to find "Export Chat." Select the desired conversation from there and confirm "Without Media" or "Include Media."
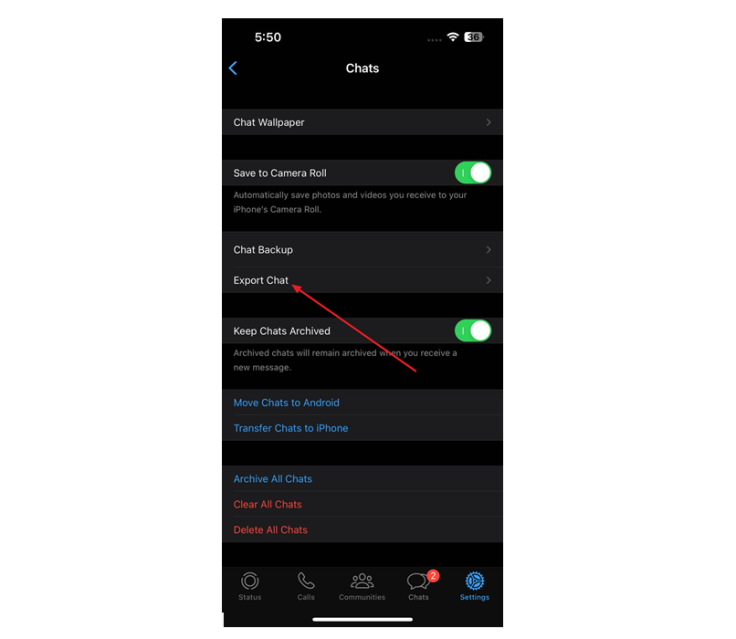
3. Utilizing Third-party App for WhatsApp Seamless Transfer
Although the traditional methods for transferring WhatsApp data are helpful, you might face hindrances when a large amount of data is concerned. To avoid this issue, you can use a third-party tool such as Mutsapper to transfer WhatsApp from iPhone to Android.
Wondershare Mutsapper is an effective data transfer tool designed to move all your WhatsApp data freely between devices. You can transfer all forms of data ranging from messages to media files, locations, stickers, and more. Mutsapper offers a fast and easy alternative to conventional methods without additional requirements. Here is how to transfer WhatsApp from iPhone to Android using Wondershare Mutsapper:
Step 1: Establish a Connection Between iPhone and Android
Install and launch Mutsapper on your Android, select "WhatsApp" from the "Choose Transfer App" options, and select "From iPhone to Android." You can then transfer data using a USB-C cable or without it using the desktop toolkit. Follow the instructions present on the screen to connect the two devices.
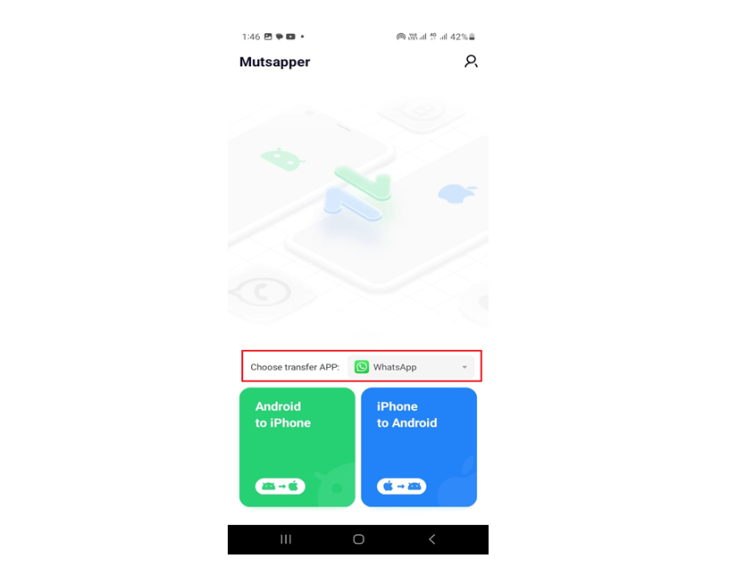
Step 2: Copy WhatsApp from iPhone to Android
Now choose the data files you wish to copy, such as images, audio, GIFs, etc. You can also choose the time duration of which you wish to copy data. Click "Start Transfer," and Mutsapper will start copying your data.
Once the transfer is complete, you will see your data on the screen of your Android. Tap "Next" and log in to WhatsApp using the number on your iPhone. Finally, use the guiding tutorial on the screen to restore WhatsApp data on your Android phone.
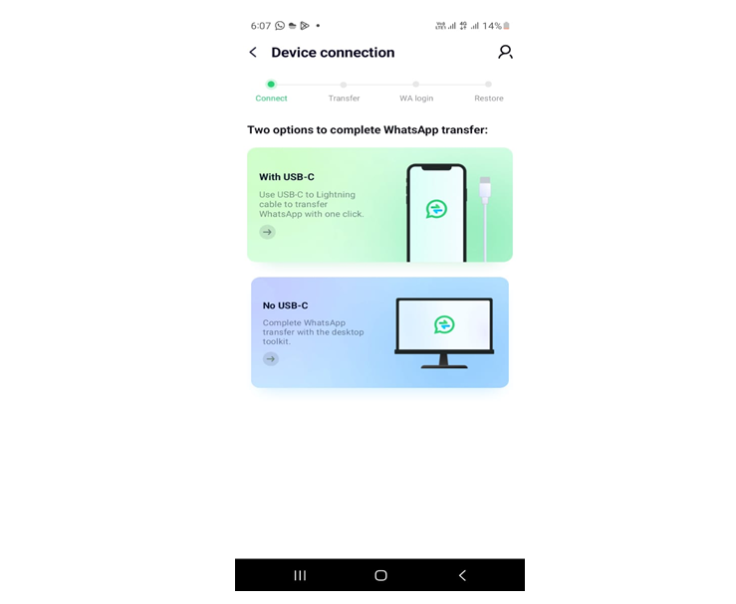
Part 3: Post-Transfer Steps and Considerations
After you have successfully transferred WhatsApp data from your iPhone to Android, here are a few things you might need to take into consideration:
1. Verifying Data Integrity on the Android Device
Ensuring data integrity is crucial after the transfer process is complete. Review your chats, multimedia files, and contacts to confirm that nothing was lost or corrupted during the migration process. Open a few conversations, check shared images and documents, and verify that your contact list is complete.
2. Managing Media Files and Attachments
After you have transferred your WhatsApp data, it is important to manage media files and attachments. Take some time to organize your photos, videos, and documents. You can also delete unnecessary files to ensure a clutter-free experience on your new device if needed.
3. Reconfiguring Settings and Notifications
Transferring WhatsApp to a new device might cause your default settings to activate. You can navigate to WhatsApp's settings to set your preferences, such as adjusting the notification tones, vibration patterns, message previews, privacy settings, etc.
Part 4: Troubleshooting Common Issues
Following are some common problems that may arise when dealing with WhatsApp transfer and how to get rid of them easily:
1. Failed Transfers and Possible Reasons
If you are facing failed data transfer issue, here are some plausible reasons:
A seamless transfer process requires a constant and uninterrupted connection. If you lose your Wi-Fi connectivity, the transfer process might fail.
You might be facing compatibility issues, where your iOS, Android, or WhatsApp versions are not supported for the transfer.
A bug or virus can cause the system to crash, which may result in a failed transfer.
2. Solutions for Incomplete Data Transfers
You can try the following solutions if you are facing failed or incomplete data transfers:
Solution 1: Ensure your devices have a continuous, uninterrupted Wi-Fi connection and full battery power.
Solution 2: Make sure the WhatsApp on both devices is up to date, and your Android and iOS devices are updated to the latest versions.
Solution 3: Scan your phone for bugs using trusted antivirus software.
3. Dealing with Compatibility Issues
If you face compatibility issues with your devices but still wish to transfer WhatsApp data, using a third-party tool is the only solution. We recommend using trusted and effective software such as Wondershare Mutsapper to transfer your WhatsApp seamlessly across devices.
Conclusion
Maintaining communication can be allowed in an age where constant connectivity is imperative. Navigating the transition from iPhone to Android might seem overwhelming, but it can be made easy with the right tools. Using the guide mentioned above, you now know how to seamlessly transfer WhatsApp from iPhone to Android. No matter the device, you can stay connected and easily bridge the platform gap.









