
Well, congratulations! You got yourself a shiny new Apple iPhone! Now, you want to set it up and get to business as usual, but you are wondering how to transfer photos from computer to iPhone, seeing as it does not seem as simple as you thought it would be if you do not want to use the horrendous iTunes software. We are here to help! We present the best way to transfer photos from pc to iPhone without iTunes.
Part 1: Transfer Photos From Computer To iPhone Without iTunes The Smart Way
Nobody likes using iTunes. There, we said it! We all know that iTunes is a hot mess and has been so for years now. Naturally, we think we can't do without iTunes when it comes to using iPhone on a Windows computer. Guess what? We can! We present to you an app you can use to transfer photos from computer to iPhone, and it also serves as an iPhone to Windows file transfer app!
1.1: Best Way To Transfer Photos From Computer To iPhone Easily: MobileTrans
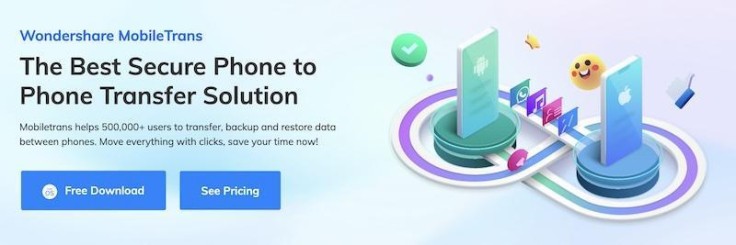
In their quest to impede users of either platform, Microsoft and Apple have not made it easy for users to use each other's devices together. This is where third-party apps come into the picture, and Wondershare MobileTrans is by far the best way to transfer photos from computer to iPhone, and not just photos but 18 types of data in total, such as music, notes, contacts, etc. This is a versatile tool for all your data transfer needs.
Download MobileTrans to get started.
Step 1: Launch the app and select Phone Transfer from the tabs. Then, click Import to Phone.
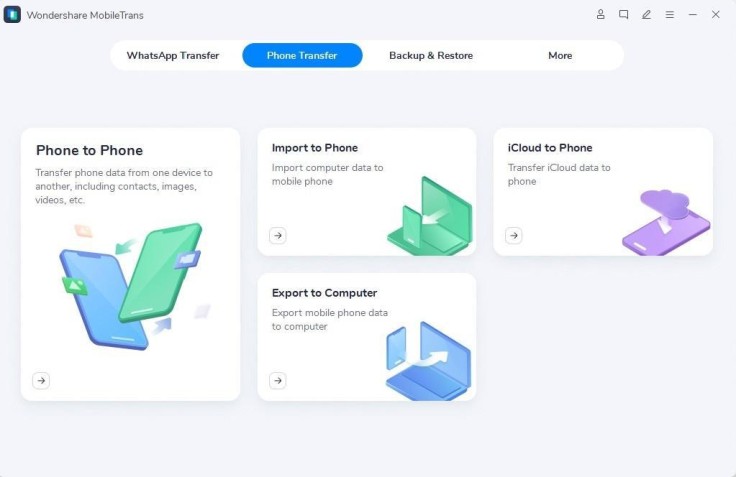
Step 2: Attach your iPhone to your computer with a data cable and let the software recognize your device. Once your device gets recognized, you will see a list of data types you can transfer. Start selecting what you want to transfer, photos in this case.
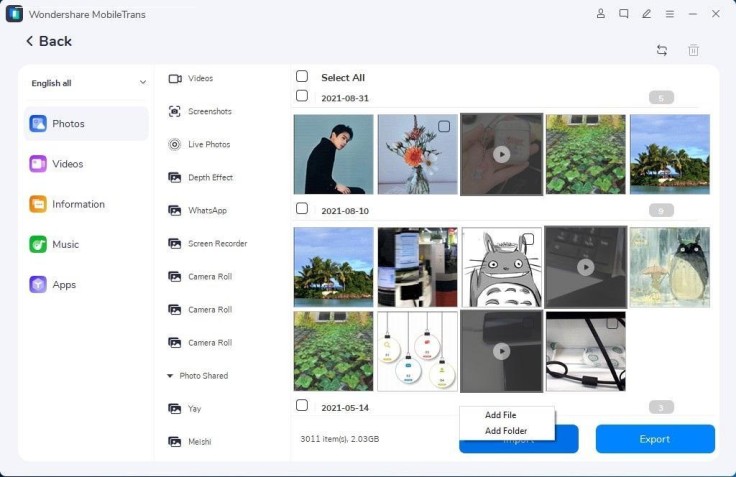
Click Photos. Then, in the right-hand pane, select the photos you want to transfer and click Import. MobileTrans will start transferring photos from your computer to your iPhone.
1.2: Transfer Photos From Computer To iPhone Using iCloud
If you are using iCloud Photos, you can sync photos from your computer to your iPhone using the iCloud app for Windows. So, if your photo library is under 5 GB or you are paying for one of the higher tiers of iCloud, you can put that to use with Windows as well for photos. Here's how:
Step 1: Download iCloud from the Microsoft Store.
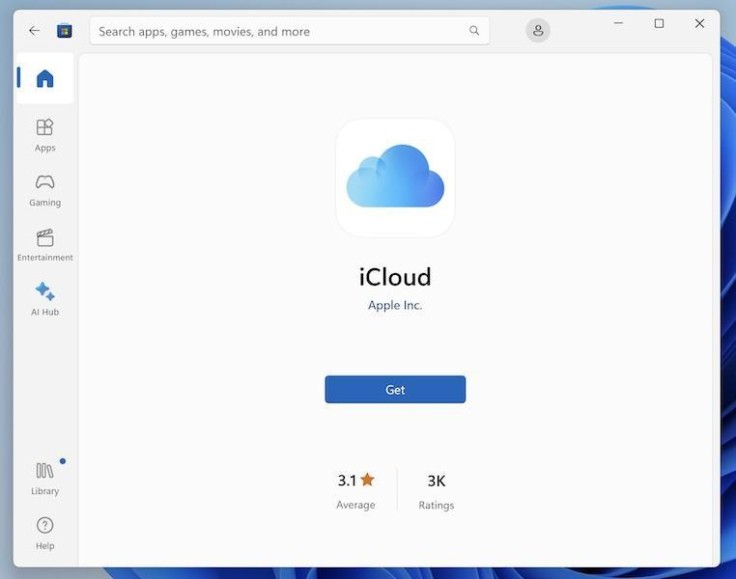
Step 2: Sign into your iCloud account and then check Photos to sync your photos from your computer to iCloud.
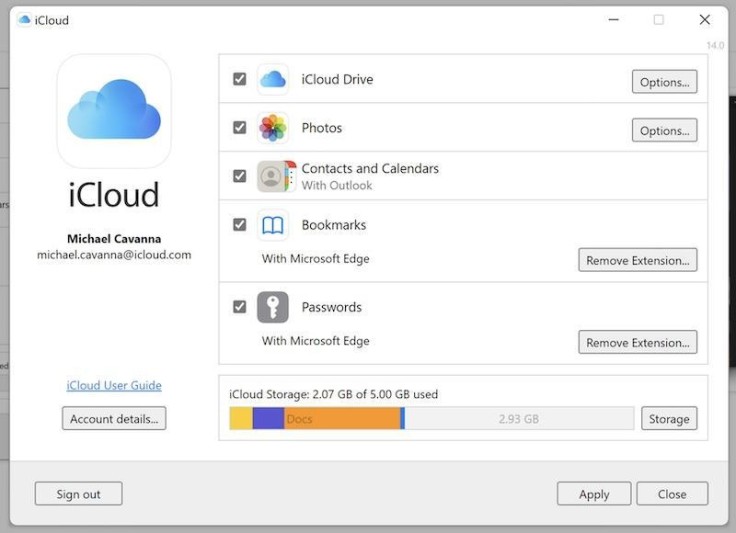
You can check your synced photos on your iPhone once iCloud finishes syncing.
Part 2: Transfer Photos From Computer To iPhone Using iTunes
Now, if you do want to use iTunes to transfer photos from computer to iPhone, here's how to do it.
Step 1: With your phone connected to the computer with a cable, launch iTunes and click the phone symbol:
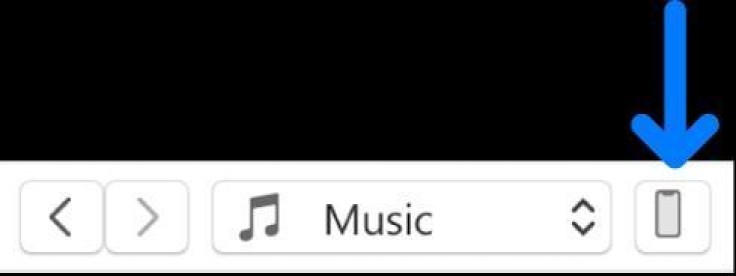
Step 2: Click Photos.
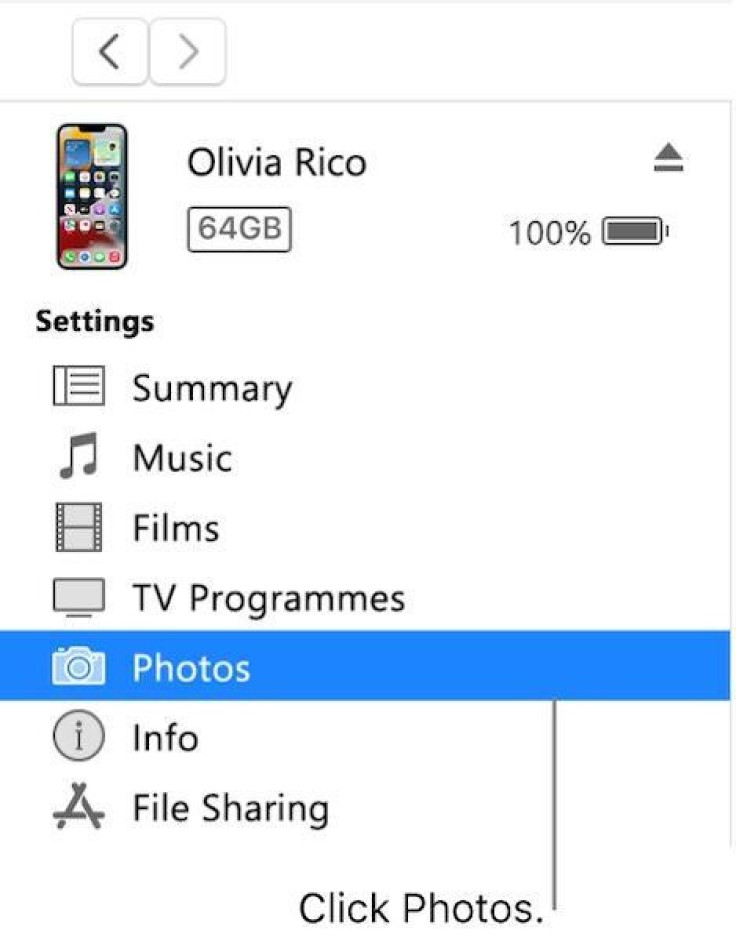
Step 3: Now, enable Sync and sync all folders or choose what you want to. Tick include Videos if you want to add videos, too.
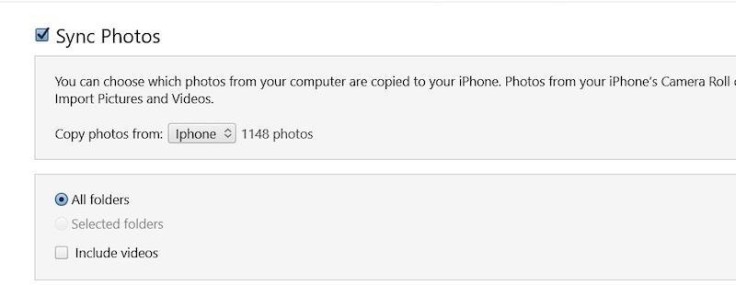
Part 3: How To Avoid Transferring Photos From Computer To iPhone
Finally, we come to the part where we answer a simple question you must be thinking about how to avoid transferring photos from computer to iPhone? How about a way to automatically transfer photos? Maybe even vice versa?
Fortunately, you can do that relatively quickly within Windows itself. You only need to download an app on your iPhone and let the service handle the rest. That app is Microsoft OneDrive. It comes preinstalled and seamlessly integrated with Windows, and you must download it on your iPhone.
Step 1: Launch App Store on your iPhone and download Microsoft OneDrive.
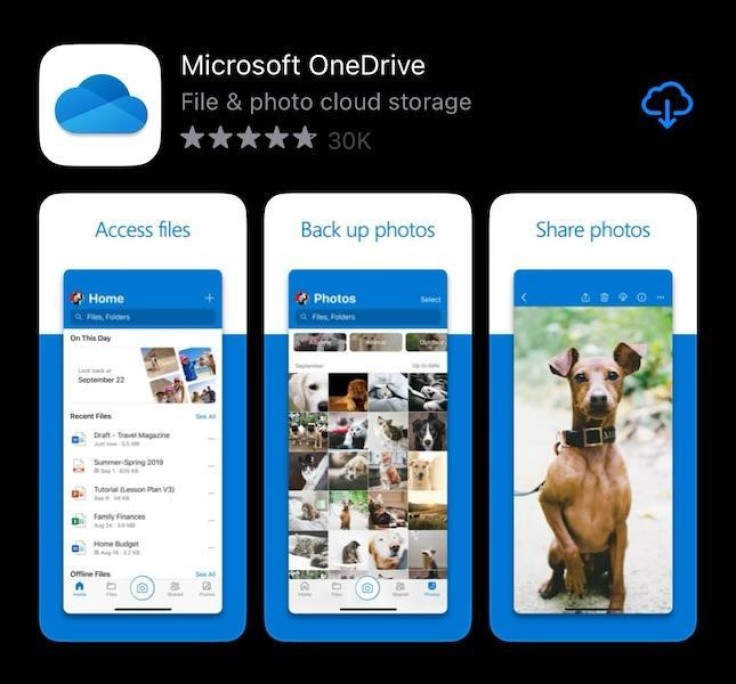
Step 2: Launch the app and sign in with the same Microsoft account email as your Windows PC.
Step 3: Tap your profile image in the app and go to Settings > Camera Upload.
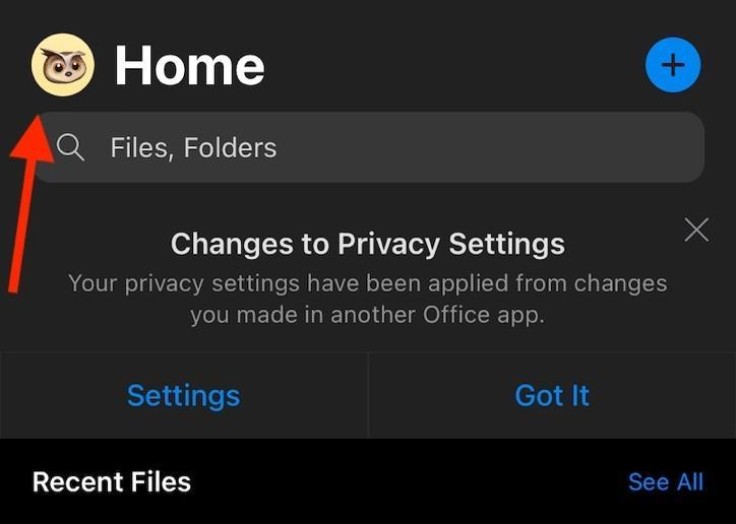
Step 4: Turn on Camera Upload against the account you want, and check Include Videos to upload videos, too.
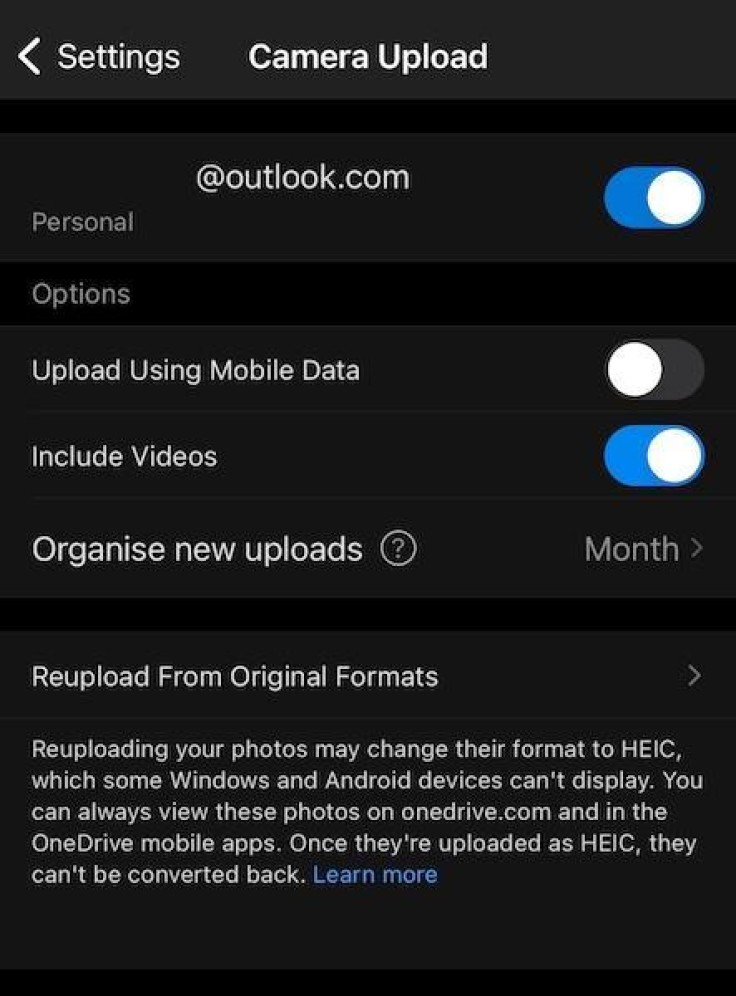
Now on, photos taken with iPhone will automatically be available on your Windows, and vice versa.
OneDrive Premium users get 1 TB of storage; let's put that to good use if you have it!
Conclusion
Prima facie, transferring photos from computer to iPhone may need to be more complex. However, it becomes simple and easy with apps such as Wondershare MobileTrans, designed to transfer 18 data types between computers and devices (Android and iOS). Suppose you are primarily in the Apple ecosystem. In that case, you can use the iCloud app on Windows to sync your photos to iCloud, and if you are entrenched in the Windows ecosystem, you can use OneDrive to sync your photos between your computer and iPhone. If you want to use iTunes to sync, you can do that, too!









