The Disk is Write Protected SD Card: How to Fix it Like a Pro
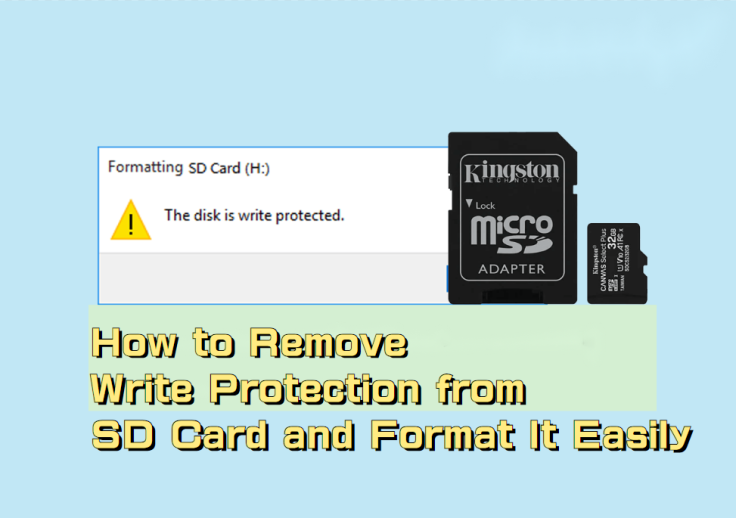
Nowadays, SD cards have become a popular choice for storing important files. These tiny storage devices are widely used in digital cameras, smartphones, and other gadgets, providing a convenient means to save and transport your valuable data. However, you may encounter the frustrating error message 'The disk is write-protected' when trying to manage files on your SD card.
In this guide, we'll explore how to remove write protection from an SD card and the proper way to format it, even if it's write-protected. Let's dive in!
Part 1: Why does 'The Disk is Write Protected SD Card' Error Occur?
When you receive the error message "SD card is write-protected," it means that you cannot make any changes to the data on your SD card, including adding, editing, or deleting files. In fact, you may even be unable to format the SD card. That's why many users turn to help sites to ask questions about 'how to remove write protection from SD card.'
There are several reasons for the "write-protected SD card" error:
The physical write-protect switch on the side of your SD card is in the "locked" position.
Virus or malware infection.
File system corruption on your SD card.
Your computer's registry settings or system configurations are incorrect.
The SD card is physically damaged or has experienced wear and tear.
You don't need to worry! Let's look at the possible ways how to format a write-protected SD card.
Part 2: How to Format a Write-Protected SD Card
2.1 Format Write Protected SD Card using Reliable Tool
Formatting a write-protected SD card is never a challenge for professional disk management tools like 4DDiG Partition Manager. This software allows you to easily format a write-protected SD card due to file system corruption. More importantly, it also provides additional features such as disk cloning and partition recovery to ensure data safety in problematic drives. Here is how to format a write-protected SD card with 4DDiG Partition Manager:
Step 1: First of all, install and open this tool on your Windows PC. Next, navigate to the "Partition Management" option on the left sidebar. Right-click on the partition that needs formatting, and select the "Format".
Step 2: Now, you're able to customize the volume label, file system, and cluster size for the partition. Then, click "OK" to proceed.
Step 3: When you are ready to format the partition, confirm by clicking "Yes."
Step 4: After the partition is formatted, you can preview the results. If everything looks satisfactory, click "Execute 1 Task(s)" and then press "OK" to initiate the partition formatting process.
Step 5: Once the partition is successfully formatted, simply click on the "Done" button.
2.2 Format Write Protected SD Card by Command Prompt
If you prefer to format a write-protected SD card without third-party software, we recommend using the command prompt tool that comes with Windows. However, it's important to note that both of these methods cannot format an SD card that is write-protected due to physical reasons.
Step 1: Insert the write-protected SD card into your computer. Right-click on the Windows Start button and choose "Command Prompt(Admin)."
Step 2: Type the following commands one by one and press Enter after each input.
disk part
list disk
select disk # (replace # with SD card number)
attributes disk clear read-only
clean
create partition primary
format fs=fat32 quick
assign letter=X (replace X with drive letter)
Step 3. Exit the Command Prompt and restart your computer.
Part 3: How to Remove Write Protection from SD Card
3.1 Unlock Physical Switch
The easiest way to remove write protection from SD card is to check and adjust the physical write-protection switch if your SD card has one. Yes, you heard it right. Sometimes, the issue is simply caused by your momentary carelessness.
This switch is a small physical tab located on the side of the SD card, and it can be moved between two positions: "locked" and "unlocked." Once you move the switch to the "unlocked" position, the SD card becomes writable immediately, and you can start adding, deleting, or modifying files without any further steps.
3.2 Try Using DiskPart
If your SD card does not have a physical switch or the switch is broken, consider using the Diskpart utility to remove write protection from your SD card. The steps are exactly the same as mentioned above:
Step 1: Press the "Win + R" keys together. Then, type "cmd" and hit the Enter key.
Step 2: Now, you need to input "diskpart" and press Enter.
Step 3: Type the "list disk" command and press Enter.
Step 4: Locate the number that corresponds to the problematic SD card in the list. Then, type the "select disk 0" command and replace "0" with the number of your SD card:
Step 5: Run the "attributes disk clear readonly" command and hit Enter.
Step 6: Reinsert your SD card and check if the error message 'The disk is write protected SD card' still appears.
3.3 Fix File System Errors
It's possible that you can't remove write protection from SD card because of file system corruption. To fix these errors, follow these steps:
Step 1: Right-click on the Windows Start button and select "Command Prompt" with administrative privileges.
Step 2: Type the "chkdsk c: /f /r /x" command and press Enter. Don't forget to Replace "c" with the drive letter assigned to your SD card.
3.4 Modify Registry
Sometimes, the error message 'The disk is write protected SD card' can be related to incorrect settings in the Windows Registry. By modifying the 'WriteProtect' value in the Registry, you can attempt to format your write-protected SD card again. However, there is no guarantee that this method will work. To remove write protection from the SD card, follow these steps:
Step 1: Press "Win + R" on your keyboard and type "regedit." Then, click "OK" to open the Registry Editor.
Step 2: Navigate to the following path:
HKEY_LOCAL_MACHINESYSTEMCurrentControlSetControlStorageDevicePolicies
Step 3: If the "StorageDevicePolicies" key doesn't exist, right-click on "Control," create a new key, and name it "StorageDevicePolicies."
Step 4: Right-click on "StorageDevicePolicies," create a new DWORD (32-bit or 64-bit) value, and name it "WriteProtect."
Step 5: Set the "WriteProtect" value to 0 and click "OK."
3.5 Run a Virus Scan
Even though it's not very likely, running an antivirus scan can indeed fix some problems, such as the 'this disk is write protected SD card' error. There are many excellent antivirus software options available on the market, including McAfee, Avast, AVG, and more. If you are using the antivirus software that comes with Windows, you can refer to this guide for instructions.
3.6 Repair or Replace your SD Card
If you've tried all the methods mentioned above and still can't remove the write protection from your SD card, it's likely that there's a hardware issue with the card. In such cases, it's often a better and safer choice to either replace or repair the SD card, especially when the metal connectors are scratched or flaked off.
That's it! If possible, consider formatting a write-protected SD card as the last resort. You may lose all your data even if you fix the 'write-protected SD card' error."
Final Thoughts
In conclusion, learning how to remove write protection from an SD card and successfully format it is a valuable skill for anyone who relies on these storage devices. The next time you encounter the error message "the disk is write protected SD card," don't panic. Simply follow these instructions, and you'll be back on track in no time. Last but not least, even though you already know how to format a write-protected SD card, always handle your data with care.









