Google has been among the best players in the AI race, especially when it rebranded Bard into Gemini with a new and improved AI chatbot. With the search engine giant recognizing its potential, the AI chatbot can now be accessed via a shortcut on Chrome.
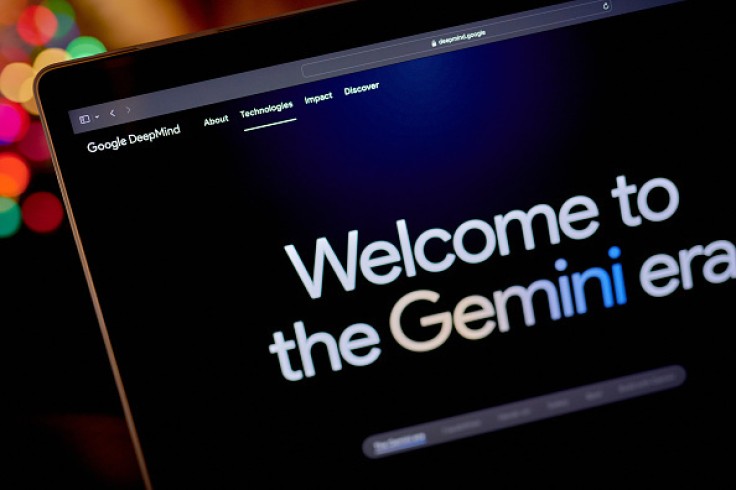
Chrome's Gemini Shortcut
With the new shortcut added, you will be able to access the chatbot immediately by typing @ in the address bar of the browser, and the options will automatically appear with Gemini at the very top, followed by bookmarks, history, and tabs.
Unfortunately, the new feature is only available on desktop browsers and not mobile. You can either navigate through the options by using the arrow keys or typing "@gemini" and then pressing the space or tab keys to add a prompt.
Once you type in your prompt, you can then press enter and it will load the page for the chatbot along with the prompt already answered, as per 9To5Google. This can be a faster way to access the chatbot instead of searching for it on Google to get a direct link.
If you cannot access it yet, you might have an outdated browser. The new feature is only available in the latest version of Chrome. Once you have updated the browser and it still doesn't work, you may need to restart it to get it to work.
It's unknown when Google intends to roll out the feature for mobile web browsers, but if you want quick access to the chatbot, you might be better off using the dedicated app for Android, which was only recently released.
Using Gemini as a Mobile Assistant
Not having the Gemini shortcut for mobile is not exactly a loss, especially since there are features that can exclusively be found on smartphones. For instance, you now have the option to have your Android phone get Gemini as its mobile assistant.
To get started, you first need to download the Gemini mobile app through Google Play, and it will function similarly to the chatbot you can use on your desktop. It is also capable of connecting to Google apps like Gmail, Map, and YouTube.
In order to designate Gemini as your mobile assistant, you need to set your Google app as the default assist app on your phone. When you opt in, Gemini will become the primary assistant from Google and can respond to "Hey Google" and Voice Match.
Even with the Gemini mobile app active, certain features from Google Assistant will still be available such as the At a Glance driving experience, as well as connections to devices like Smart Displays, smart speakers, TVs, cars, smart watches, and more.
To enable Gemini, head to Settings, and then Apps. Select Default apps and check if the Google app is listed under "Digital assistant app." The name of the setting may be different on some devices. Once you find that, select Google app from the options.
The function is convenient for hands-free assistance as well. You can tap on the microphone icon or say "Hey Google." If the voice prompt doesn't work, you might have to activate it by tapping on your profile picture, then Settings, Google Assistant features in Gemini, "Hey Google" & Voice Match, then toggle it on.









